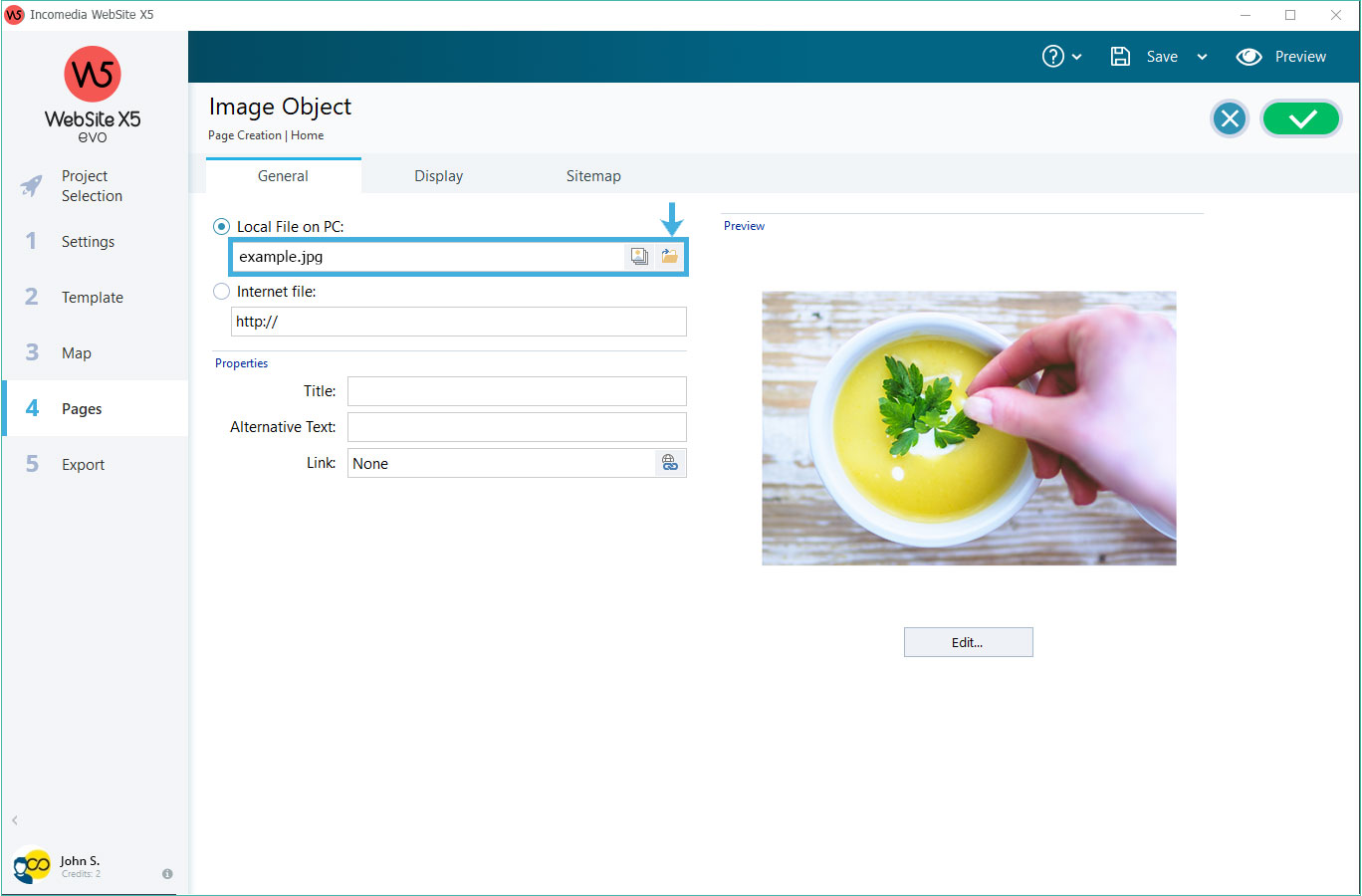Cómo personalizar una WebSite X5 Template con sus imágenes 
Автор: Incomedia
¿Instaló usted una WebSite X5 Template WebSite X5 y ahora quiere sustituir las imágenes ya incluidas con sus proprias fotos? Con esta guía descubrirá cómo personalizar una Template con sus imágenes.
Antes de empezar, abra WebSite X5 y visualice la Vista Previa de la Template para hacerse una idea de las imágenes contenidas. Para sustituirlas será necesario verificar dónde cada imagen está ubicada en el proyecto. Para hacer esto, hay que controlar la Template en 3 puntos, es decir Paso 2, Paso 3 y Paso 4.
PASO 2
Sustituir la imagen de fondo del Sitio
Muchas Template no tienen una imagen de fondo única para todo el sitio. Pero si elige una Template como Evelyn, podría tener la necesidad de cambiar su imagen de fondo.
- Acceda al Paso 2 > Estructura de la Plantilla y verifique que la Sección de página sea establecida sobre Fondo de la página.
- Para sustituir la imagen, haga clic en el icono de la carpeta a la voz Archivo Imagen y seleccione la imagen que utilizar como Fondo de la Página.
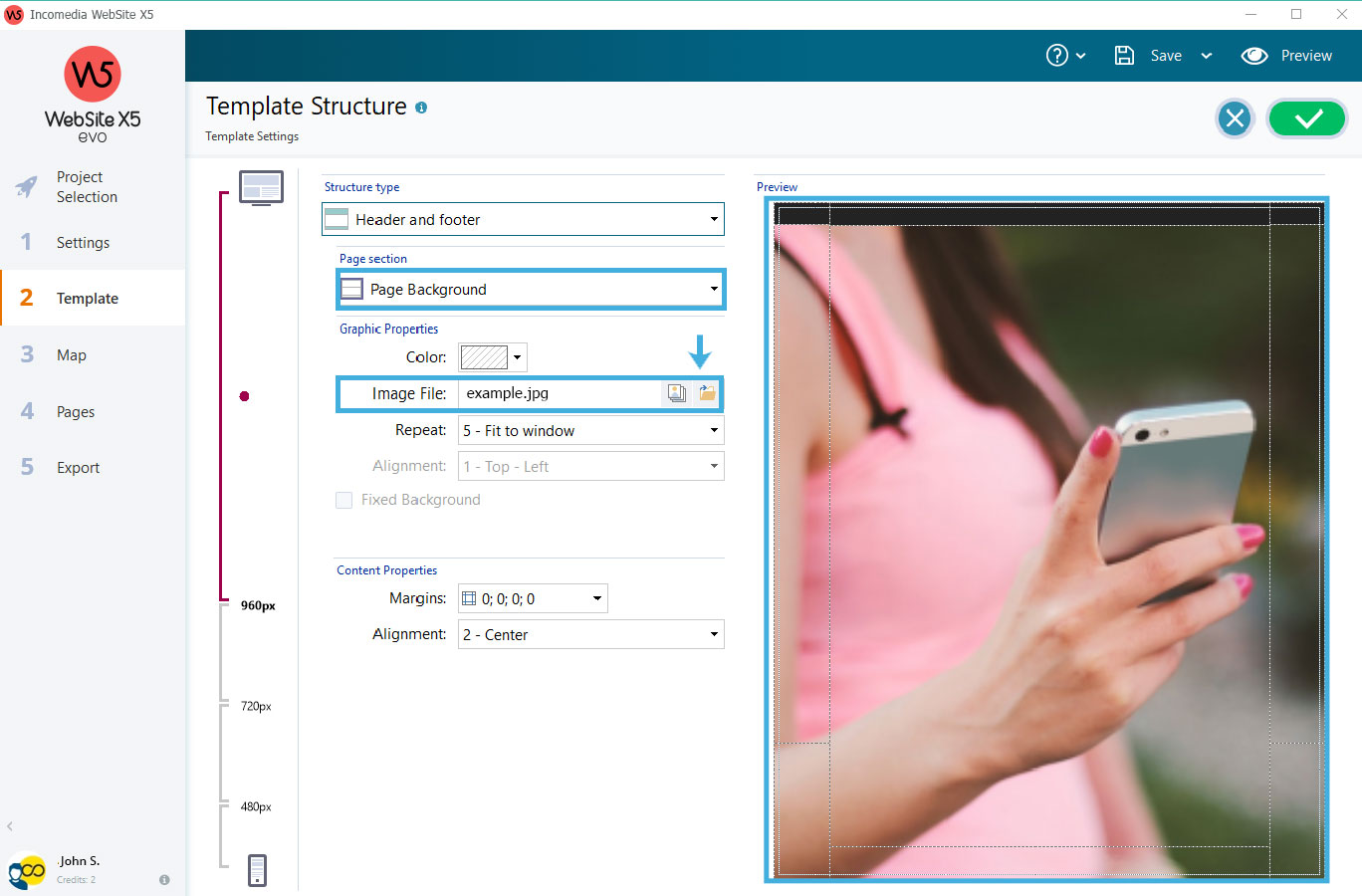
Tiene ahora que hacer lo mismo para la opción Contenido de la página, si está presente un Archivo Imagen que sustituir, como en el caso de la template Heavy.
![]() #consejo- ¿Quiere guardar la imagen de una Template sobre su ordenador o comprobar de que se trate justo de la imagen que quiere sustituir?
#consejo- ¿Quiere guardar la imagen de una Template sobre su ordenador o comprobar de que se trate justo de la imagen que quiere sustituir?
Sitúense con el ratón sobre el nombre del archivo en la sección donde ha sido subido y haga clic con el botón derecho > Guardar como para descargar la imagen. Puede proceder así en todos los puntos al Paso 2, Paso 3 y Paso 4 para verificar de que imagen se trate antes de sustituirla.
PASO 3
Sustituir la imagen de fondo de una Página
Para sustituir una imagen de fondo que solo se encuentra en una Página, hay que controlar al Paso 3 según se describe.
- Desde la Mapa al Paso 3 seleccione la página del sitio donde está la imagen que sustituir y pulse es Propiedades.
- Desde Propiedades de la Página seleccione la sección Gráfica de arriba a la derecha.
- En la sección Fondo de la página web solo para esta página, pulse en el icono de la carpeta a la voz Archivo Imagen y seleccione la imagen que quiere utilizar como fondo de la página.
Tiene ahora que hacer lo mismo en la sección Contenido de la página solo para esta página si hay un Archivo Imagen que quiere sustituir.
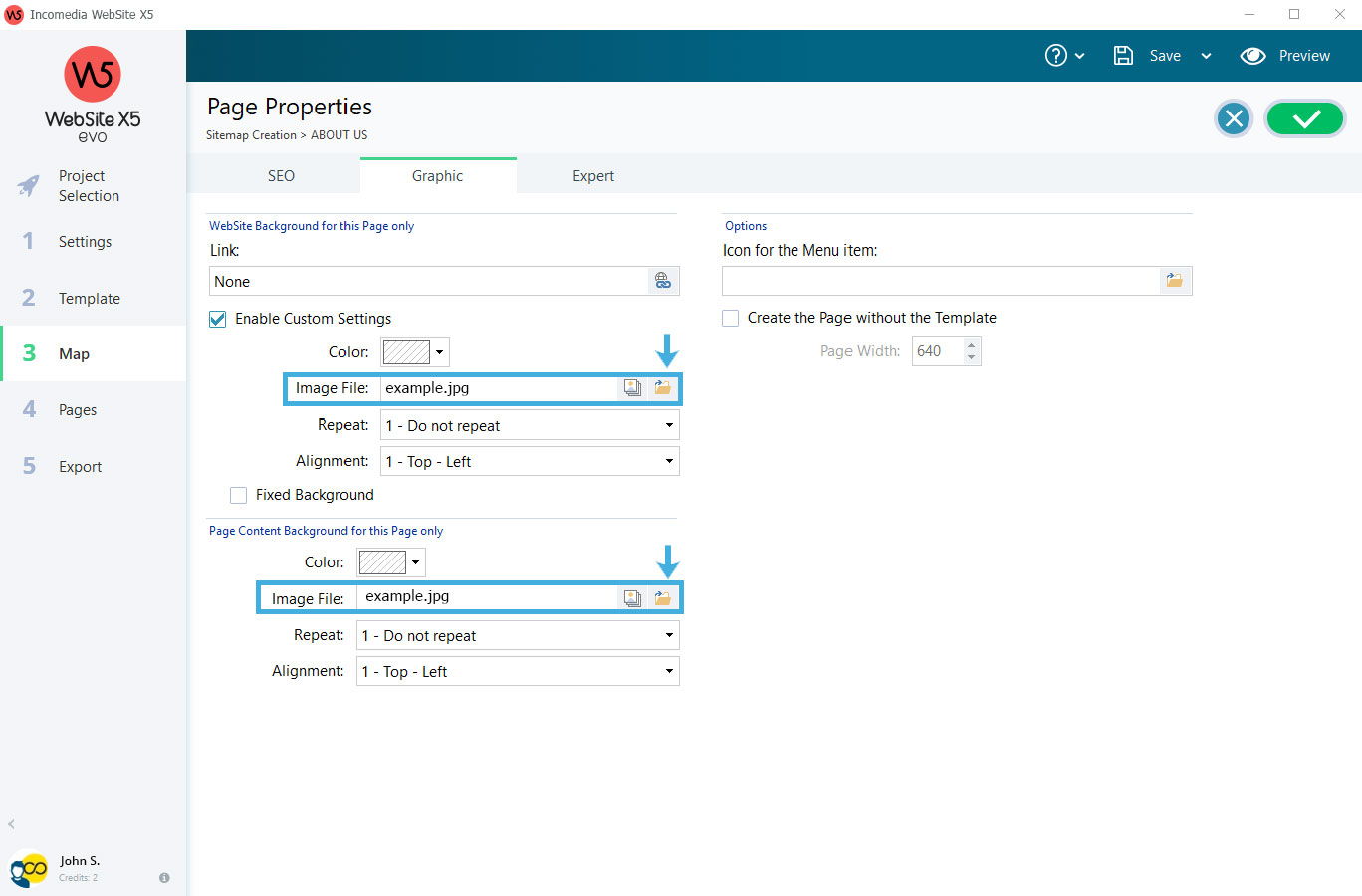
PASO 4
Sustituir una imagen desde el Estilo de las filas, Estilo del Objeto y Objeto Imagen
Puede pasar que algunas imágenes incluidas en una Template sean subidas al Paso 4. Es el caso de imágenes de fondo de un efecto Parallax y de imágenes insertadas en las celdas de la Página. Para sustituirlas, tiene que seguir estos pasos.
Sustituir una imagen de fondo desde el Estilo de las Filas
Esto es el caso de imágenes que han sido utilizadas para crear un efecto Parallax en una Página y que usted quiere sustituir.
- Seleccione una fila desde el Paso 4> Estilo de las Filas. Si en la sección Fondo la opción Imagen ha sido seleccionada, esto significa que hay una imagen de fondo.
- Para sustituir la imagen, haga clic en el icono de la carpeta a la voz Archivo local en PC y seleccione la imagen que utilizar como fondo de la Fila.
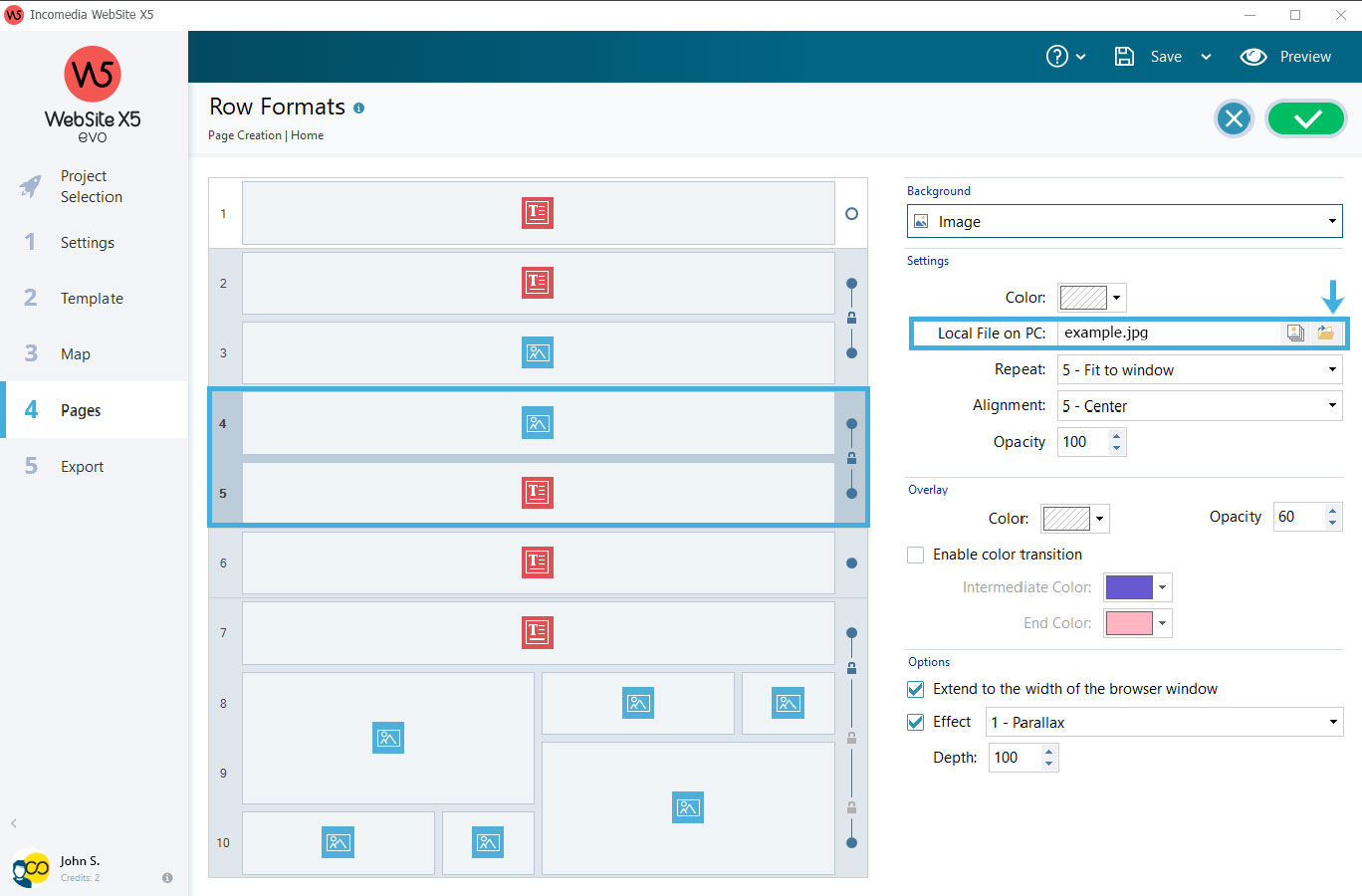
Sustituir una imagen de Fondo de una celda desde el Estilo del Objeto
Esto es el caso de imágenes que han sido utilizadas como fondo de un Texto en una Página y que usted quiere sustituir.
- Seleccione la celda de Texto en la página y haga clic en Estilo para acceder al Estilo del Objeto. Compruebe si en la sección Fondo la opción Fondo con imagen sea seleccionada.
- Para sustituir la imagen, haga clic en el icono de la carpeta a la voz Archivo Imagen y seleccione la imagen que utilizar como fondo de la celda.
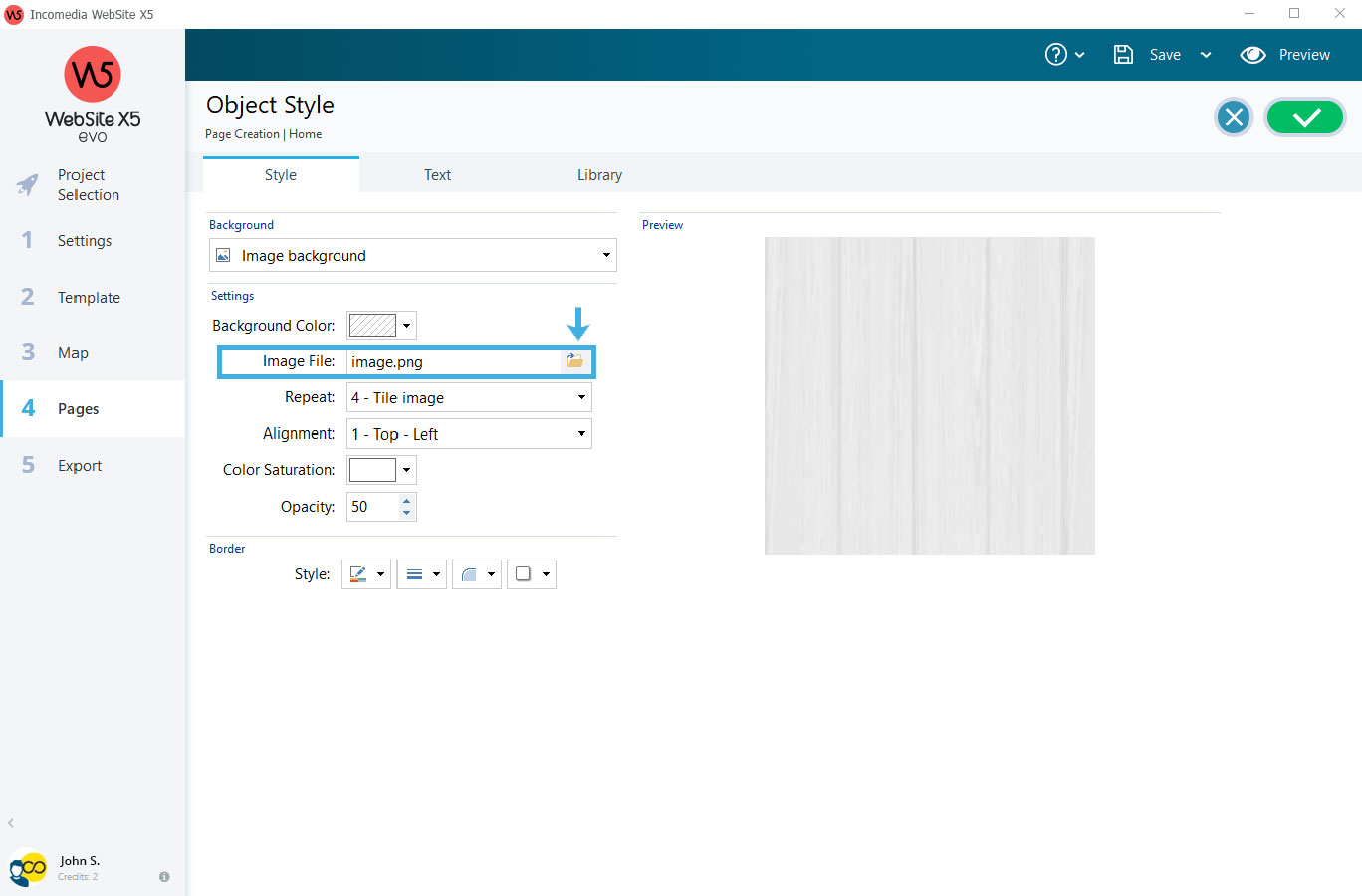
Sustituir una imagen desde el Objeto Imagen
Esto es el caso de una imagen insertada dentro de una Página y que usted quiere sustituir.
- Pulse dos veces en la celda donde haya sido insertada la imagen que sustituir para acceder al Objeto Imagen > General.
- Para sustituir la imagen, haga clic en el icono de la carpeta a la voz Archivo Imagen y seleccione la imagen que utilizar.
- Acceda a la sección Visualización. Si en la sección Efecto mouseover por paso del ratón la opción Imagen superpuesta sea seleccionada, repita la operación de control y sustitución del Archivo Imagen.