Wie erstelle ich eine Bildergalerie mit dem Objekt Dropbox Gallery? 
Автор: Incomedia
Dropbox ist einer der bekanntesten Cloud-Speicherdienste im Web. Der Dienst stellt Ihnen Web-Space zur Verfügung, den Sie nutzen können, um Dateien zu speichern und mit anderen zu teilen. Sie können zunächst ein kostenloses Konto registrieren und bei Bedarf später zu einem kostenpflichtigen Plan wechseln.
Mit dem Objekt Dropbox Gallery können Sie in Ihre Website eine Bildergalerie einbauen, bei der die anzuzeigenden Bilder direkt aus einem Dropbox-Ordner übernommen werden. Wenn Sie Dateien zu diesem Ordner hinzufügen oder daraus löschen, wird die Galerie automatisch aktualisiert und Sie müssen an der Website selbst nichts ändern. Außerdem können Sie Ihren Dropbox-Ordner freigeben, sodass auch andere Personen die Galerie aktualisieren können, ohne auf das Projekt der Website zugreifen zu müssen.
Dateien in Dropbox bereitstellen
Zuerst benötigen Sie ein Dropbox-Konto, das auch ein kostenloses sein kann. Legen Sie dort einen Ordner an und laden Sie in diesen Ordner die Bilder, die in der Galerie angezeigt werden sollen.
Gehen Sie nun wie folgt vor:
- Melden Sie sich bei Dropbox an und gehen Sie zur Homepage.
- Klicken Sie auf die Schaltfläche mit den drei Punkten unten rechts. Es öffnet sich ein Menü, klicken Sie dort auf Entwickler.
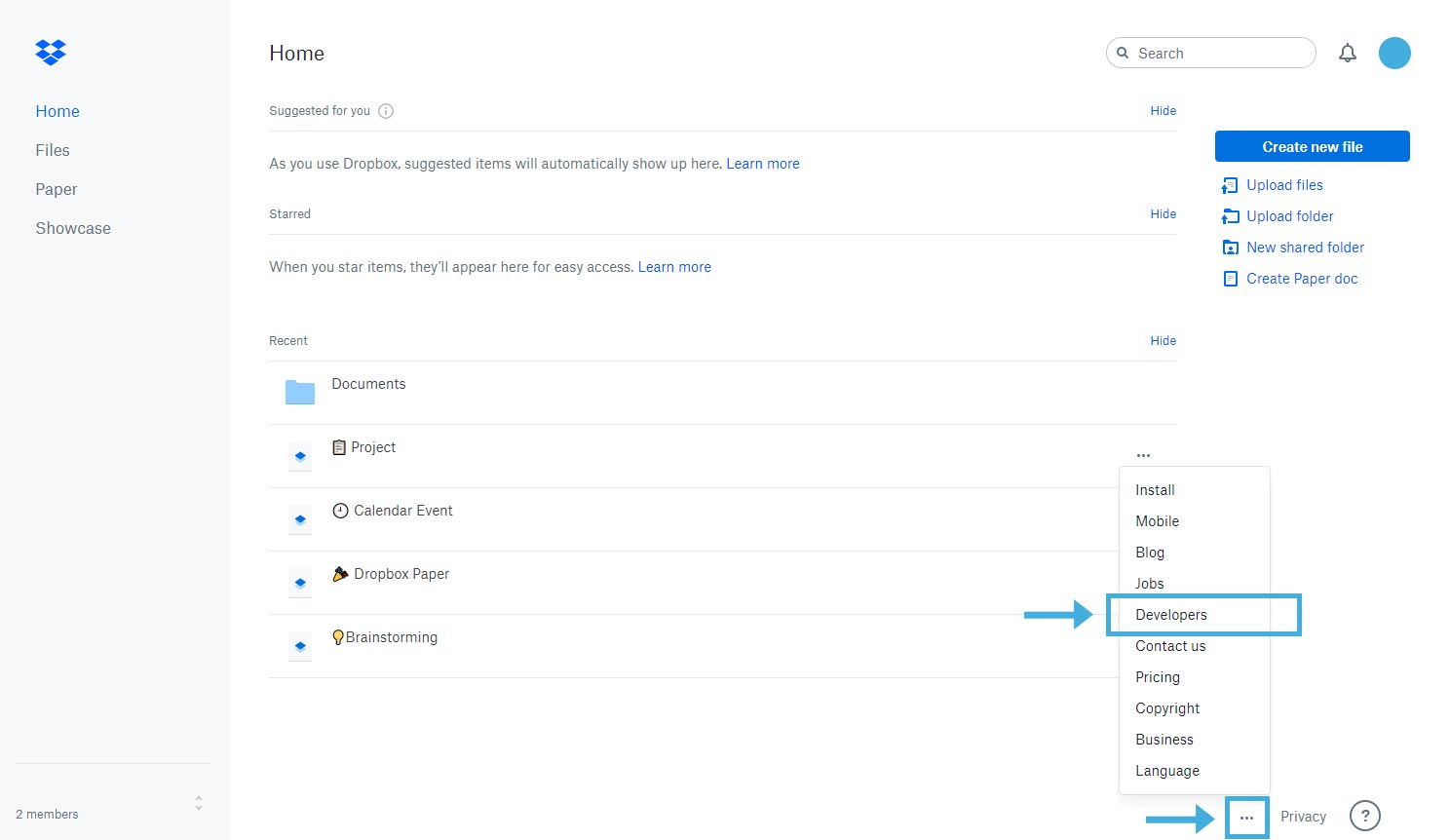
- Sie befinden sich nun im Entwicklerbereich. Klicken Sie hier auf Create apps.
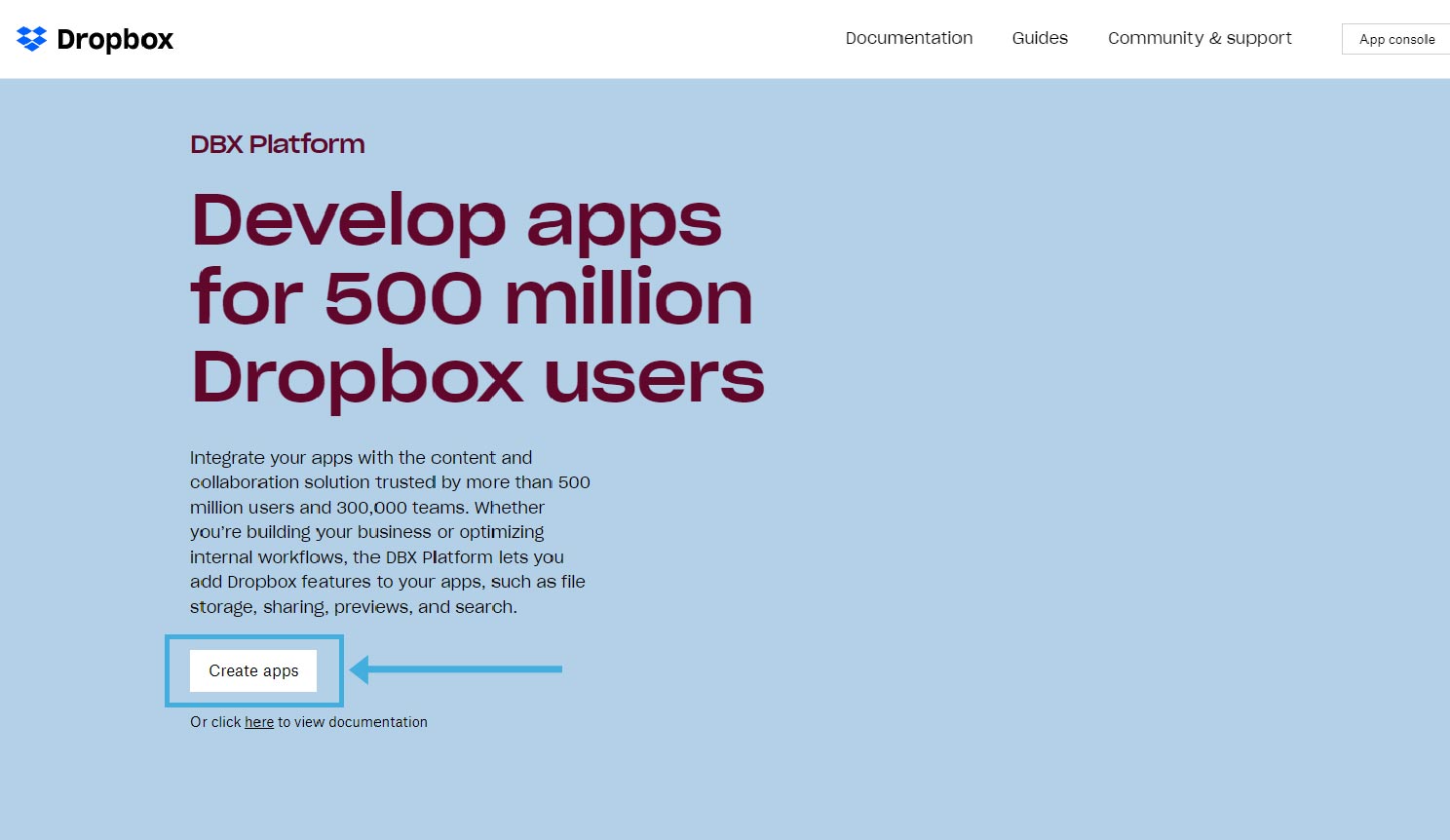
- Folgen Sie dem geführten Verfahren: Wählen Sie Dropbox API aus, dann die Option Full Dropbox und geben Sie abschließend einen Namen für Ihre App ein. Klicken Sie nun auf die Schaltfläche Create app.
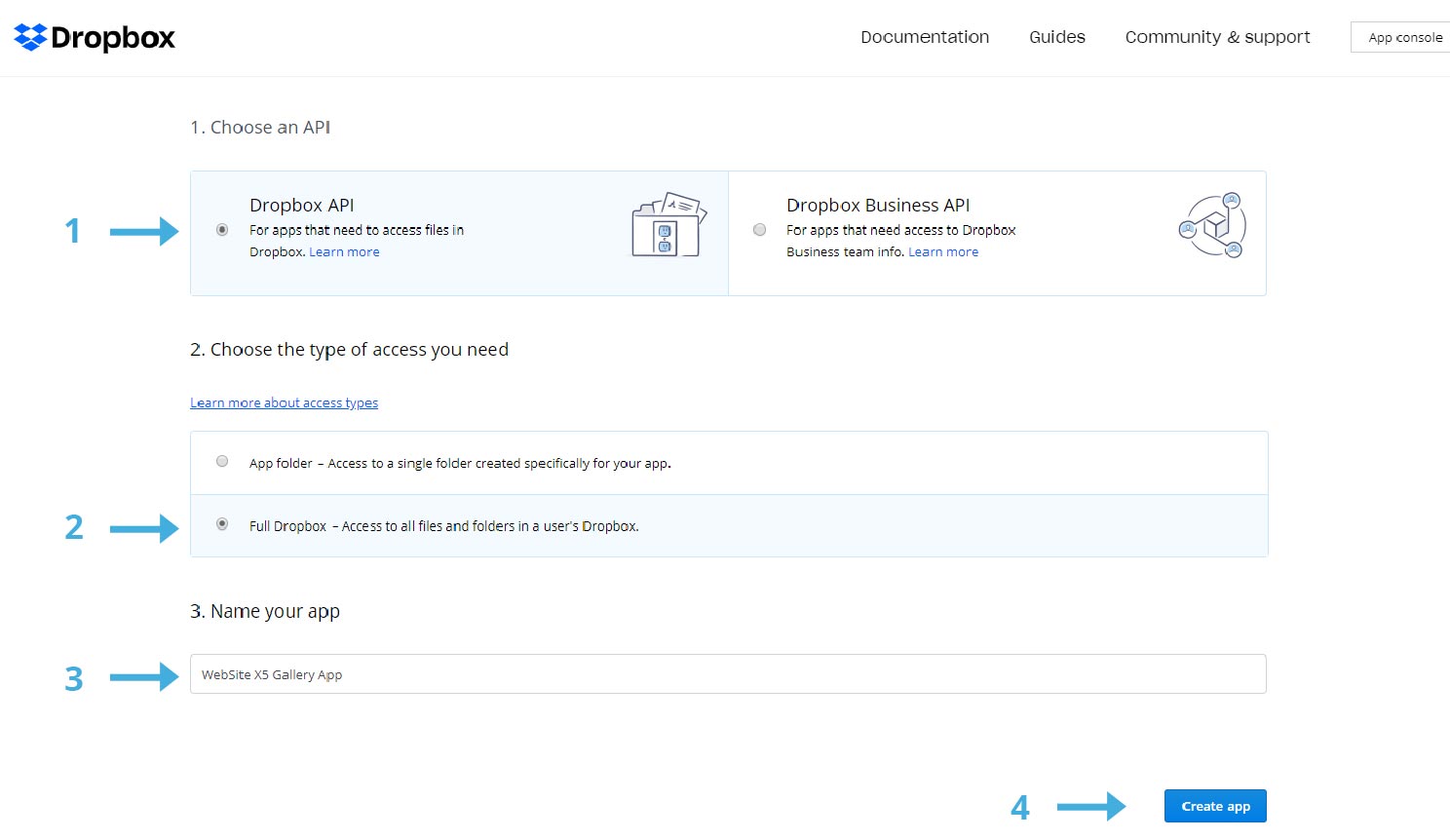
- Sie haben jetzt eine eigene App erstellt und können in dieser Ansicht deren Einstellungen verwalten sowie Statistiken anzeigen. Klicken Sie auf Generate unter dem Eintrag Generated access token.
- Markieren und kopieren Sie das erstellte Access Token.
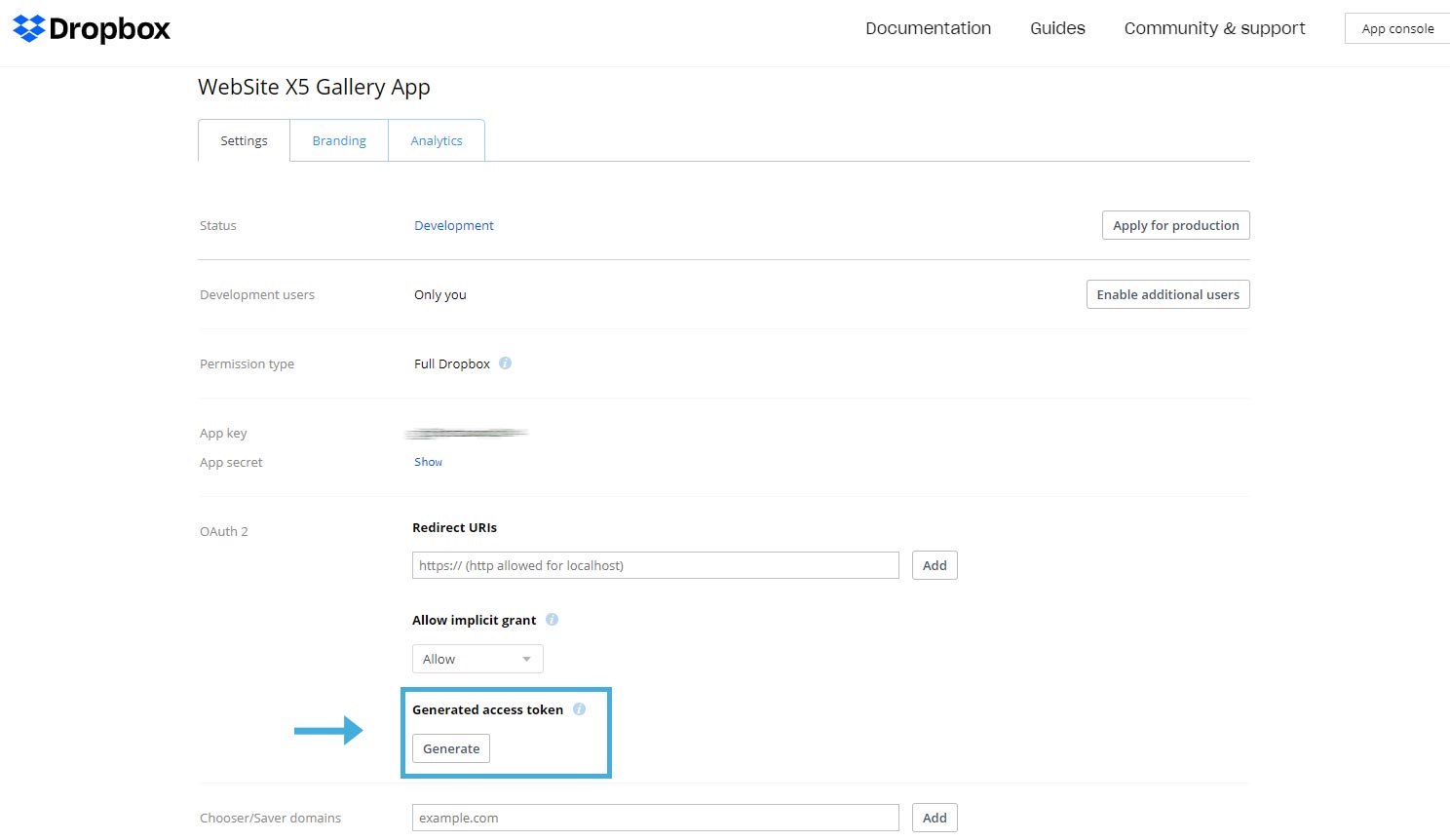
Konfiguration der Galerie in WebSite X5
Nachdem Sie das Access Token erstellt haben, kehren Sie zu WebSite X5 zurück.
- Fügen Sie das Objekt Dropbox Gallery in eine Seite ein, markieren Sie es im Raster und klicken Sie auf
 , um das Fenster mit den Einstellungen zu öffnen.
, um das Fenster mit den Einstellungen zu öffnen. - Fügen Sie das Access Token der App in das entsprechende Feld ein.
- Geben Sie den Pfad zu dem Ordner an, in dem die Bilder in Dropbox gespeichert sind, zum Beispiel: /Ordner/Unterordner.
- Legen Sie die Aktualisierungsfrequenz fest, also wie oft der Ordner, aus dem die Bilder übernommen werden, auf Aktualisierungen überprüft werden soll.
- Mit den verfügbaren grafischen Einstellungen können Sie das Aussehen und den Stil der Galerie gestalten.
Sind Sie schon neugierig, wie die Galerie auf Ihrer Website aussieht? Installieren Sie jetzt das Objekt Dropbox Gallery
Fehlen Ihnen noch Credits für den Kauf dieses Objekts? Alle Credit-Pakete ansehen
