What is Bookeo and how can you use it in your website? 
Автор: Incomedia
Bookeo is an online booking solution that is ideal for scheduling bookings. Bookeo is incredibly easy to set up and use and, thanks to its complete set of unique features, you will save time and increase your revenue. Use Bookeo’s two-way calendar to synchronize bookings with your clients, in a click – from a PC, a tablet or a smartphone. And you can accept online payments and count on reliable marketing and promotional tools.
If you haven’t already opened your account, do it now athttp://www.go.websitex5.com/wsx5_bookeo
The Bookeo widget has been added to the list of widgets in the HTML object in the Version 10.1.6.48 update, for both WebSite X5 Evolution and WebSite X5 Professional.
It really is easy to include the Bookeo widget in your website created with WebSite X5.
Step 1. Set up Bookeo integration
When you have opened a Bookeo account, log in and then:
1. Click on Settings / Web site integration.
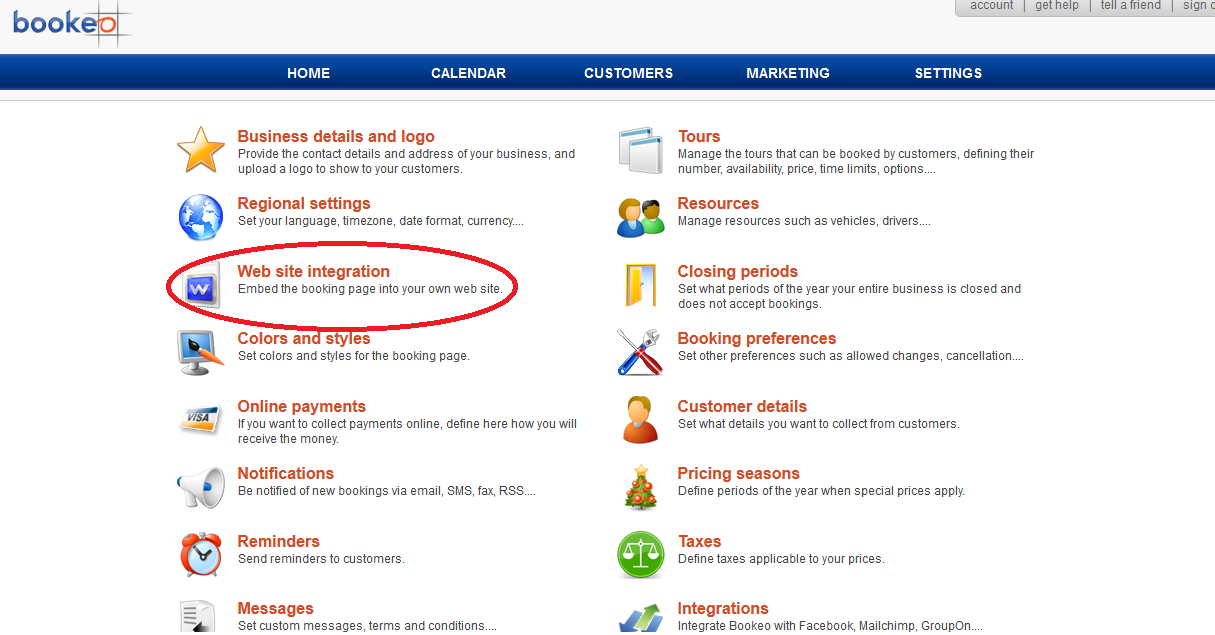
2. Select Embed a widget in my web site.
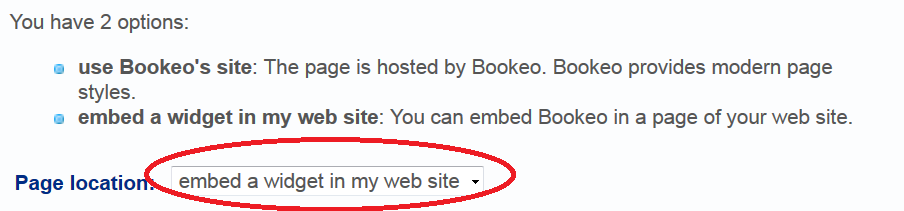
3. Copy (CTRL+C) the code that is displayed.
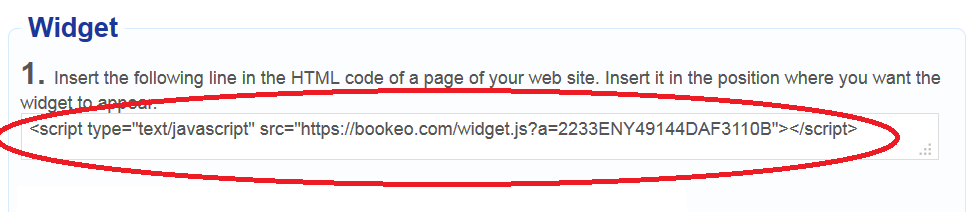
Step 2. Set up integration in WebSite X5
When you have the Bookeo code, you can go back to WebSite X5 and open the project for the website that you want to add the Bookeo widget to:
1. InStep 2 – Sitemap Creation, create a new page or open the page where you want to add the booking form.
2. InStep 3 – Page Creation, select the HTML and Widget Object and drag it into the Page Layout Table and drop it into the cell that corresponds to the position where you want it to appear.
3. Double-click the HTML and Widget Object that you have added.
4. Double-click on the Bookeo widget in the Widgets List: a new window will open and all you have to do is paste (CTRL+V) the widget’s code in the appropriate field.
5. Click the OK button to confirm.
6. In Step 5 – Exporting the Project, click on Export the website to the Internet and publish your website online.
Step 3. Set up the URL for the Bookeo bookings page
1. Copy the address (URL) of the website page that contains the Bookeo widget.
2. Go back to Bookeo (you may need to log in again) and paste the address you have just copied into the appropriate field.

3. Click on the OK button to save the changes.
Note: The website must be online: Bookeo checks that the widget code is present on the website and, if it is not, you cannot save the changes.
You are free to customize the Bookeo widget: you can change the style and colors, choose how you want to handle your bookings, create a button for direct bookings, add more languages and show comments that clients have left.
See the Help Portal (in English) athttp://help.bookeo.com for more information on how to customize and get the most out of Bookeo
