Cómo activar el registro de clientes en tu tienda online 
Autor: Incomedia
Compatibilidad:
Registro de clientes en la tienda online: WebSite X5 Professional desde la versión 14.
Elección de la modalidad de compra: WebSite X5 desde la versión 17.
Con WebSite X5 Professional puedes optimizar tu tienda online haciendo que los Clientes:
- se registren durante su primera compra y de este modo no tengan que volver a introducir sus datos en caso de hacer un nuevo pedido,
- puedan acceder a una página reservada en la que ver el historial de pedidos que han efectuado.
Los pasos que debes seguir para llegar a estos 2 objetivos son los siguientes:
- Vincular una Base de Datos al Proyecto
- Activar el registro automático de Usuarios
- Configurar la tienda electrónica
- Definir cómo presentar y vender los Productos
- Permitir a los Clientes ver los pedidos
Cómo vincular una Base de Datos al Proyecto
Vincular una Base de Datos a tu proyecto te sirve para:
- memorizar los usuarios que se registran en tu sitio web,
- guardar los pedidos efectuados en tu tienda online.
Para hacerlo, debes simplemente ir al Paso 1 - Ajustes del Sitio web, abrir la sección Avanzados y pulsar en Gestión de Datos. En esta ventana encontrarás todas las opciones necesarias.
NOTA: Si no te constan, pide a tu Proveedor de Espacio Web los datos necesarios para acceder a la Base de Datos.
Cómo activar el registro automático de Usuarios
Una vez vinculada la Base de Datos, debes preparar tu sitio web para gestionar el registro de Usuarios.
- En el Paso 1 - Ajustes del Sitio web, abre la sección Avanzados y pulsa en Gestión de Accesos.
- Abre la sección Ajustes, y como Método de Registro selecciona Registro Automático.
- En Ajustes, selecciona la Base de Datos que habías vinculado al Proyecto y especifica el Nombre de la Tabla que quieres usar y un Email de administrador.

Cómo configurar la tienda electrónica
Llegados a este punto puedes ocuparte de configurar tu tienda electrónica, introduciendo los productos y configurando todos los pasos necesarios.
Mientras trabajas en tu tienda electrónica debes activar algunas opciones:
- En la ventana Tienda Electrónica, abre la sección Envío del Pedido y como método de Envío y Notificaciones activa la opción Enviar los datos a una Base de Datos, indicando en Ajustes los datos de la Base de Datos que habías vinculado al Proyecto.
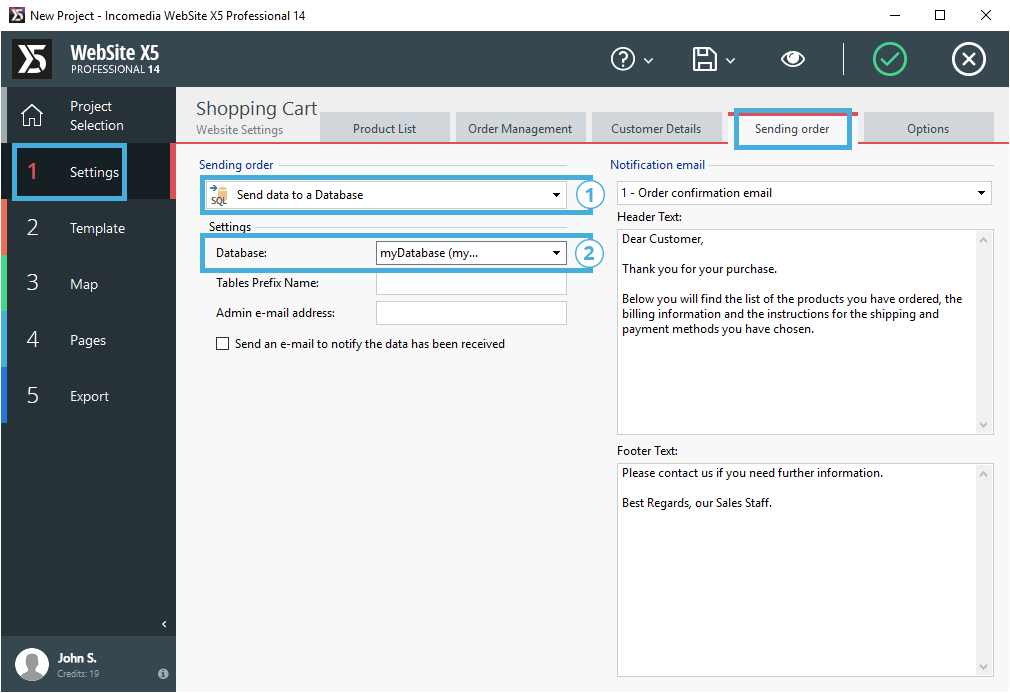
- También en la ventana Tienda Electrónica, abre la sección Datos del Cliente y activa la opción Compra con registro obligatorio del usuario para la voz Modalidad de compra.

Con estos pasos harás que los pedidos se guarden en la base de datos y activarás el registro de los clientes en tu tienda. Alternativamente, selecciona la opción Compra con o sin registro obligatorio del usuario para que los clientes de tu tienda sean libres de elegir si registrarse o no antes de completar el pedido.
Cómo presentar y vender los Productos
Ahora que has configurado el motor del carrito de la tienda electrónica, ocúpate de las Páginas del Sitio web donde presentas tus Productos y das la posibilidad de comprar. Puedes proceder de 2 maneras:
- Usa el Objeto Catálogo de Productos: introdúcelo en una Página y usa todas las opciones que te ofrece para crear fichas de producto equipadas con imágenes, descripciones, precios y botones de compra. Es un modo eficaz y rápido.
- Crea tú páginas que presenten cada Producto usando todos los tipos de contenido que tienes a disposición: textos, fotos, galerías, vídeos, etc. Para el botón Comprar puedes comenzar por una imagen, un texto o un botón realizado, por ejemplo, con los Objetos opcionales Hover Button o Animated Button. En cualquier caso debes configurar el enlace utilizando la acción Añadir al carrito y especificando el Producto cuya compra quieres posibilitar.
Cómo permitir a los Clientes ver los pedidos
El último paso que debes hacer es crear una página en la que tus Clientes puedan ver la lista de los pedidos que han efectuado. Puedes hacerlo de forma muy sencilla usando el Objeto User Orders. Dado que este Objeto mostrará los Pedidos del Cliente que ha efectuado el acceso, lo mejor es que lo introduzcas en una Página protegida con contraseña:
- En el Paso 4 - Creación del Mapa, selecciona la Página que quieres proteger y pulsa el botón
 Página Protegida.
Página Protegida. - En la ventana Página Protegida activa la opción Configurar esta Página como Protegida, pulsa para hacer que aparezca la marca de verificación al lado de Registro Automático y confirma: todos los Clientes que se registren en tu tienda podrán acceder a la Página.
- Haz doble clic sobre la Página que has protegido para acceder a la ventana Creación de la Página.
- Usa el menú desplegable para ver los Objetos de la categoría Data Visualization, selecciona el Objeto User Orders y arrástralo hasta la Rejilla de Maquetación para introducirlo en la Página.
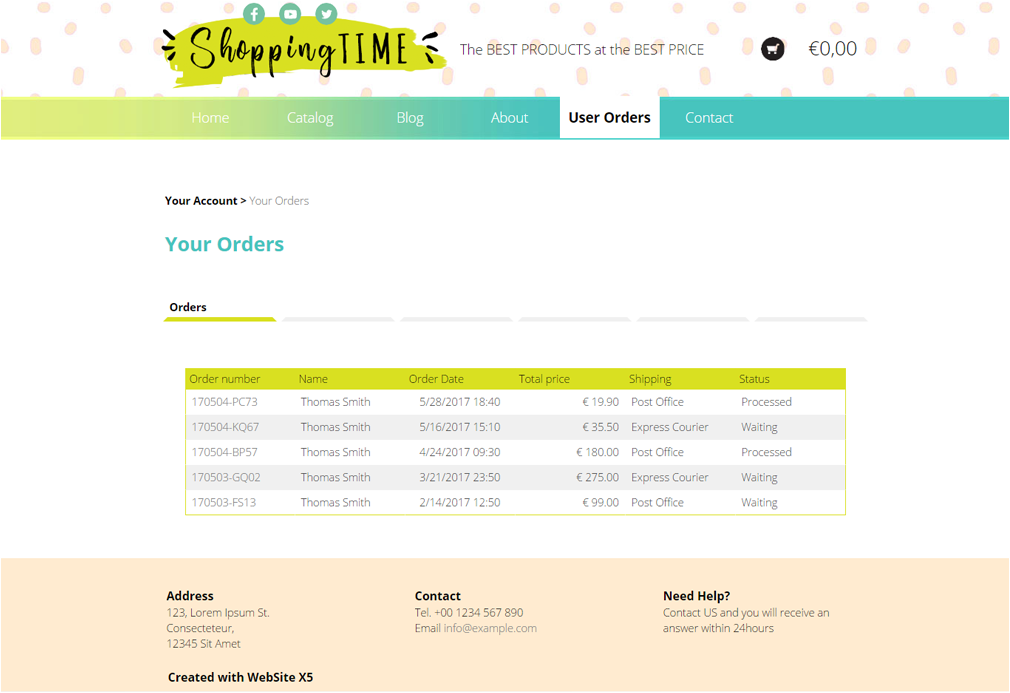
NOTA: Si no encuentras el Objeto User Orders, pulsa el botón Gestionar, ve a la ventana Gestión de Objetos y procede a instalarlo.
