Comment activer l’enregistrement des clients dans votre boutique en ligne. 
Autor: Incomedia
Uniquement pour : WebSite X5 Professional 14
Avec la version 14 de WebSite X5 Professional, vous pouvez optimiser votre boutique en ligne en faisant en sorte que vos Clients :
- s’enregistrent durant leur premier achat et n’aient donc plus à saisir leurs données en cas de nouvelle commande ;
- puissent accéder à une page réservée qui affiche l’historique des commandes effectuées.
Les passages à suivre pour atteindre ces 2 objectifs sont les suivants :
- Relier une Base de données au Projet
- Activer l’enregistrement automatique des Utilisateurs
- Configurer la boutique e-commerce
- Définir la présentation et la modalité de vente des Produits
- Permettre aux Clients d'afficher leurs commandes
Comment relier une Base de données au Projet
Relier une Base de données à votre Projet sert à :
- mémoriser les Utilisateurs qui s’enregistrent sur votre site ;
- sauvegarder les commandes effectuées dans votre boutique en ligne.
Pour ce faire, vous devez simplement aller à l’Étape 1 - Paramètres du Site, ouvrir la section Avancés et cliquer sur Gestion des Données : dans cette fenêtre vous trouverez toutes les options nécessaires.
REMARQUE : Si vous ne les connaissez pas, demandez à votre Fournisseur d’Espace Web les données nécessaires pour accéder à la Base de données.
Comment activer l'enregistrement automatique des Utilisateurs
Une fois la Base de données reliée au Projet, vous devez configurer votre site pour gérer l’enregistrement des Utilisateurs.
- À l’Étape 1 - Paramètres du Site, ouvrez la section Avancés et cliquez sur Gestion des Accès.
- Ouvrez la section Paramètres et, sélectionnez Enregistrement Automatique comme Modalité d’Enregistrement.
- Dans Paramètres, sélectionnez la Base de données que vous aviez reliée au Projet et précisez le Nom du Tableau que vous souhaitez utiliser, ainsi qu’un E-mail administrateur.
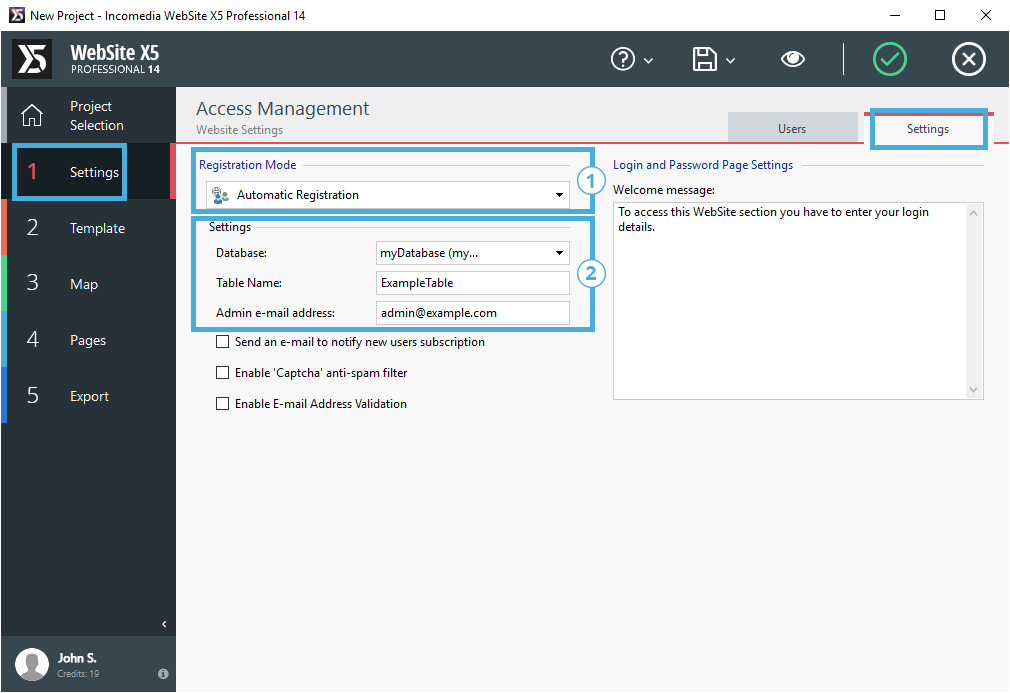
Comment configurer la boutique e-commerce
À ce stade, vous pouvez configurer votre boutique e-commerce en insérant les produits et en configurant toutes les étapes nécessaires.
Lorsque vous travaillez sur votre e-commerce, vous devez activer certaines options :
- Dans la fenêtre E-commerce, ouvrez la section Envoi Commande et, comme modalité d’Envoi et Notifications, activez l’option Envoyer les données à une Base de données en reprenant dans Paramètres les données de la Base de données que vous aviez reliée au Projet.
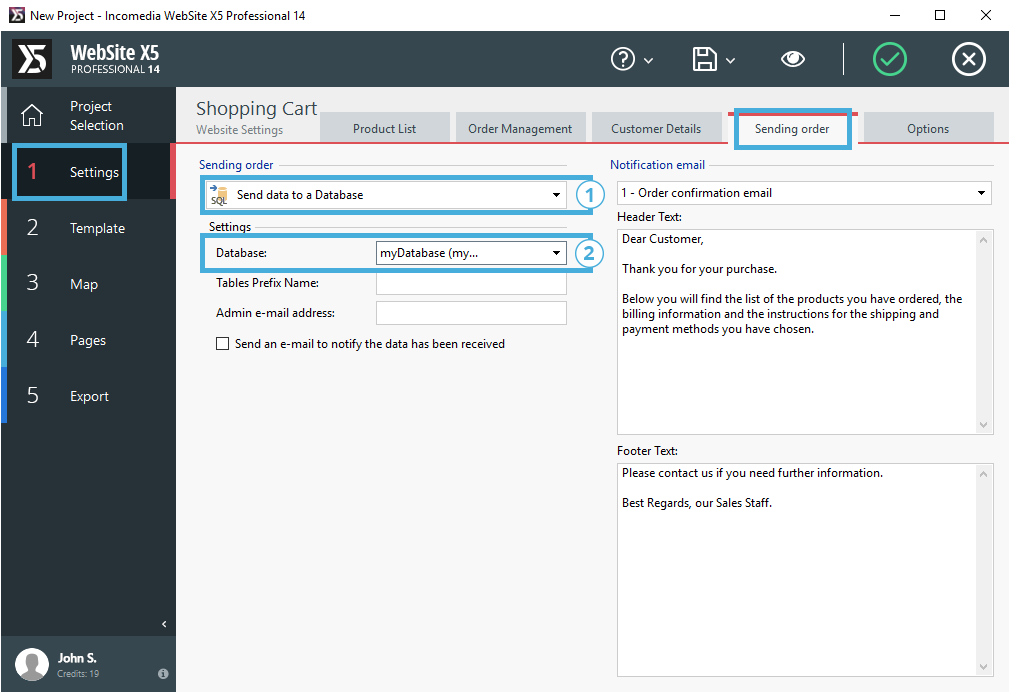
- Toujours dans la fenêtre E-commerce, ouvrez la section Données Client et activez l’option Autoriser l’enregistrement des utilisateurs.
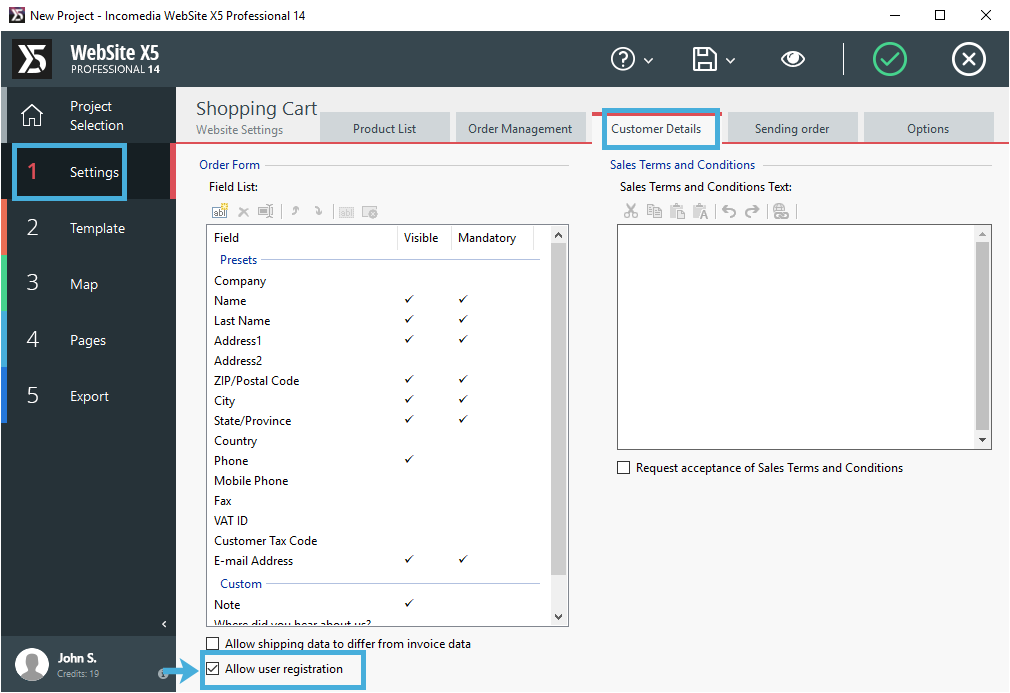
Grâce à ces passages vous faites en sorte que les commandes soient sauvegardées sur la base de données et vous activez l’enregistrement des clients dans la boutique.
Comment présenter et vendre les Produits
Une fois que vous avez configuré le moteur du panier e-commerce, occupez-vous des Pages du Site où vous présenterez et vendrez vos produits. Vous pouvez procéder de deux manières :
- Utilisez l’Objet Catalogue Produits : insérez-le dans une Page et utilisez toutes les options qui vous sont proposées pour créer des fiches produits accompagnées d’images, de descriptions, de prix et du bouton Acheter. Cette méthode est rapide et efficace.
- Vous créez vous-même des pages qui présentent chaque Produit en utilisant tous les types de contenus à votre disposition : textes, images, galeries, vidéos, etc. Pour le bouton Acheter, vous pouvez partir d’une image, d’une écriture ou d’un bouton réalisé, par exemple, avec les Objets optionnels Bouton sensitif et Bouton animé . Dans tous les cas, vous devez configurer le lien en utilisant l'action Ajouter au panier et en précisant le Produit dont vous souhaitez autoriser l’achat.
Comment permettre aux Clients d’afficher les commandes
La dernière étape consiste à créer une page où vos Clients peuvent afficher la liste des commandes qu’ils ont effectuées. Vous pouvez le faire en toute simplicité à l’aide de l’Objet Commandes Client. Étant donné que cet Objet affichera les Commandes du Client qui s’est connecté, le mieux c’est que vous l’insériez dans une Page protégée par un mot de passe :
- À l’Étape 3 - Création du Plan, sélectionnez la Page que vous souhaitez protéger et cliquez sur le bouton
 Page Protégée.
Page Protégée. - Dans la fenêtre Page Protégée, activez l’option Configurer cette Page comme Protégée, cliquez pour cocher Enregistrement Automatique et confirmez : tous les Clients qui s’enregistrent sur votre boutique pourront accéder à la Page.
- Double-cliquez sur la Page que vous avez protégée pour accéder à la fenêtre Création de la Page.
- Utilisez le menu déroulant pour afficher les Objets de la catégorie Affichage Données: sélectionnez l’Objet Commandes Client et faites-le glisser dans la Grille de mise en page afin de l’insérer dans la Page.
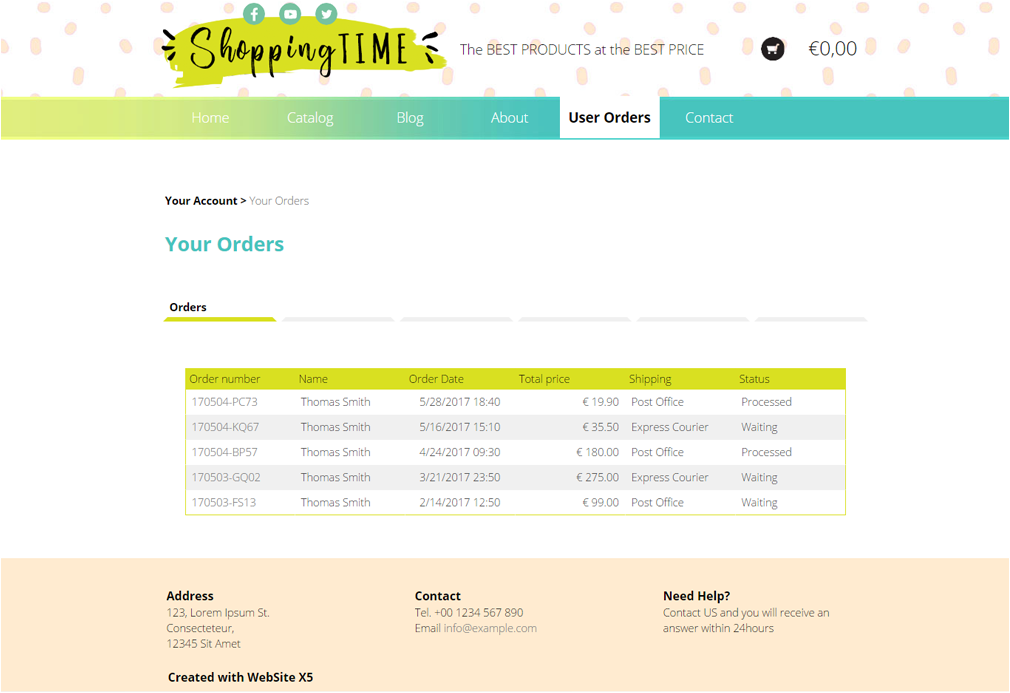
REMARQUE : Si vous ne trouvez pas l’Objet Commandes Client, cliquez sur le bouton Gérer, accédez à la fenêtre Gestion des Objets et installez-le.
