Jak skonfigurować automatyczną rejestrację klientów sklepu internetowego? 
Autor: Incomedia
Tylko dla WebSite X5 Professional 14
Mając nową, 14. wersję WebSite X5 Professional, można tak usprawnić pracę sklepu internetowego, by klienci mogli:
- Zarejestrować się podczas pierwszych zakupów w sklepie, co uchroni ich od wpisywania swoich danych przy okazji następnych zakupów.
- Wyświetlać na stronie chronionej hasłem listę wszystkich swoich dotychczasowych zamówień.
Oto po kolei czynności, jakie należy w tym celu wykonać:
- Połączyć projekt z bazą danych
- Ustawić automatyczną rejestrację klientów
- Skonfigurować sklep internetowy
- Zdefiniować sposób prezentacji sprzedawanych produktów
- Pozwolić klientom na przeglądanie historii ich zamówień.
Hak połączyć projekt z bazą danych?
Należy połączyć bazę danych z projektem, dzięki czemu można:
- Zapisywać dane dotyczące klientów, którzy zarejestrowali się w witrynie
- Zapisywać szczegóły zamówień składanych w sklepie internetowym.
Wystarczy tylko przejść do Kroku 1 – Ustawienia witryny, otworzyć sekcję Zaawansowane i kliknąć Zarządzanie danymi. To znajduje się wszystko, co jest potrzebne.
UWAGA: Jeżeli nie znasz szczegółów potrzebnych do uzyskania dostępu do bazy danych, zapytaj o nie swojego dostawcę usługi sieciowej.
Jak ustawić automatyczną rejestrację użytkowników?
Gdy już baza danych jest połączona z projektem, wtedy należy poczynić w witrynie ustawienia pozwalające zarządzać rejestracją użytkowników.
- W Kroku 1 – Ustawienia witryny otwórz sekcję Zaawansowane i kliknij Zarządzanie dostępem.
- Przejdź do zakładki Ustawienia i w opcji Tryb rejestracji wybierz Rejestrację automatyczną.
- Pozostając na karcie Ustawienia wybierz Bazę danych, która wcześniej została połączona z projektem i podaj Nazwę tabeli, której chcesz użyć, oraz Adres e-mail administratora.
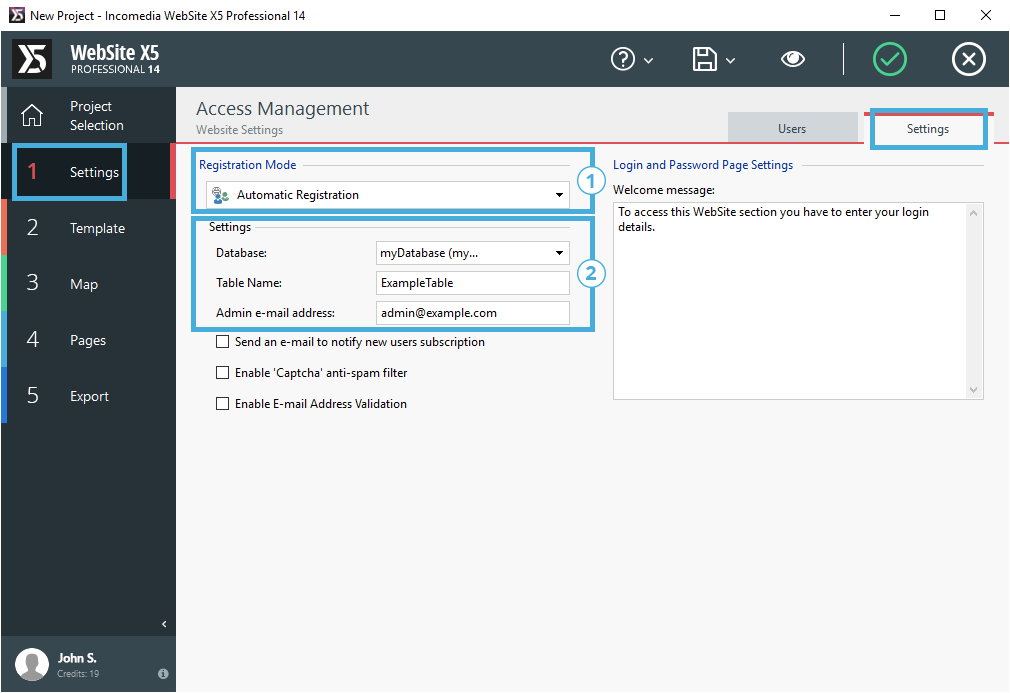
Jak skonfigurować sklep internetowy?
Teraz można zajęć się samym sklepem internetowym, wstawić produkty, które będą w nim oferowane oraz zrobić potrzebne ustawienia.
Aby skonfigurować sklep internetowy tak, by klienci mogli rejestrować się podczas pierwszych zakupów, a ich dane były zapisywane, należy ustawić kilka opcji:
- Przejdź do okna Sklep, a tam przejdź na kartę Wysyłanie zamówienia. W opcji Wysyłanie zamówienia wybierz metodę Wyślij dane do bazy danych oraz na karcie Ustawienia podaj dane tej bazy danych, która została połączona z projektem.

- Pozostając w oknie Sklep prz\ejdź na kartę Dane klienta i wybierz opcję Zezwalaj na rejestrację klientów.
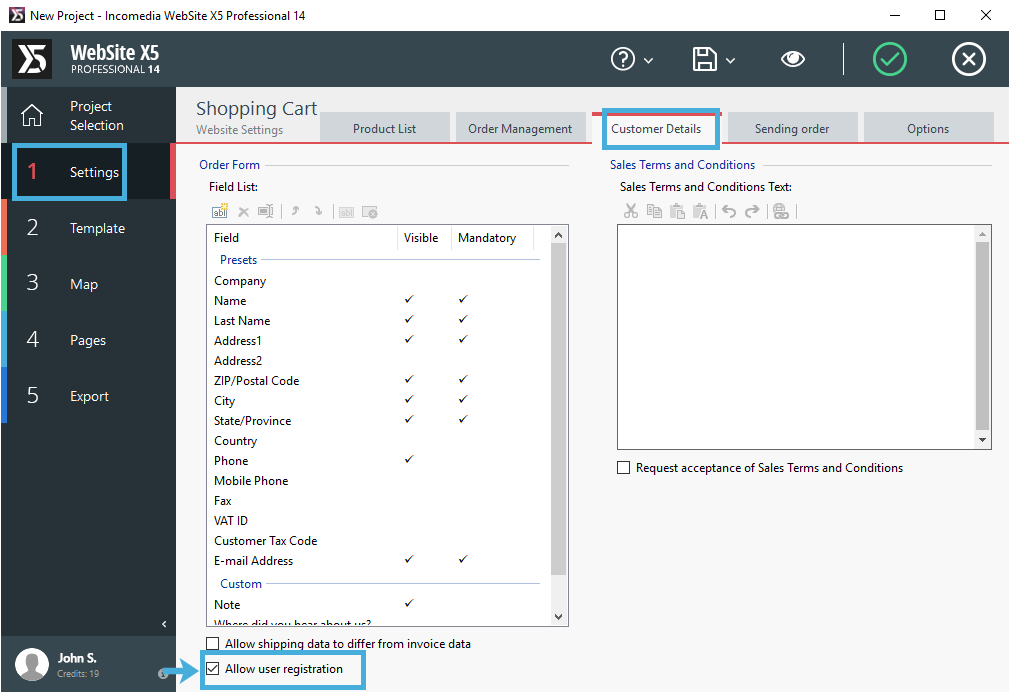
Wykonując te czynności, uzyskuje się taką konfigurację witryny, w której zamówienia są zapisywane w bazie danych, a klienci mogą rejestrować się podczas wizyty w sklepie internetowym.
Jak zaprezentować sprzedawane produkty?
Gdy sklep internetowy jest już skonfigurowany, należy zająć się stronami, na których klienci będą mogli obejrzeć oferowane w sklepie produkty oraz dokonać ich zakupu. Można to zrobić na 2 sposoby:
- Użyć obiektu Katalog produktów, wstawiając go na stronie i ustawiając wszystkie dostępne opcje w celu stworzenia kart produktów zawierających zdjęcia, opisy, ceny oraz przyciski służące do kupowania. To szybki i efektywny sposób uzyskania dobrze wyglądającego katalogu.
- Ręcznie przygotuj stronę każdego produktu, wstaw tekst, obrazy, galerie, wideo itd. Wstawiając przycisk Kup teraz, możesz wykorzystać obraz, nagłówek albo użyć przycisku Hover Button lub Animated Button, które znajdziesz wśród obiektów opcjonalnych. Tak czy inaczej musisz użyć opcji Dodaj do koszyka, która połączy stronę ze sklepem internetowym, oraz określić produkt, który można kupić na tej stronie.
Jak umożliwić klientom przeglądanie historii ich zamówień?
Ostatnim etapem jest przygotowanie strony, na której klienci będą mogli przeglądać listę swoich dotychczasowych zamówień. Najłatwiej zrobić to za pomocą obiektu User Orders. Ten obiekt wyświetla zamówienia złożone przez, który jest zalogowany, zatem rozsądne wydaje się wstawienia obiektu na stronie chronionej hasłem, którą można otworzyć tylko uwierzytelnieniu.
- Przejdź do Kroku 3 – Tworzenie mapy witryny, zaznacz stronę, którą chcesz zablokować, i kliknij kliknij przycisk
 Strona chroniona.
Strona chroniona. - W oknie Strona chroniona zaznacz opcję Ustaw stronę jako zablokowaną - chronioną hasłem, zaznacz opcję Rejestracja automatyczna, a potem potwierdź zmianę ustawień. Na tę stronę będą mogli wejść tylko klienci, którzy są zalogowani w sklepie internetowym.
- Dwukrotnie kliknij stronę zablokowaną by przejść do okna Tworzenie strony.
- Używając menu rozwijanego wyświetl obiekty w kategorii Data Visualization, wybierz obiekt User Orders i wstaw go na stronie, przeciągając do tabeli układu strony.
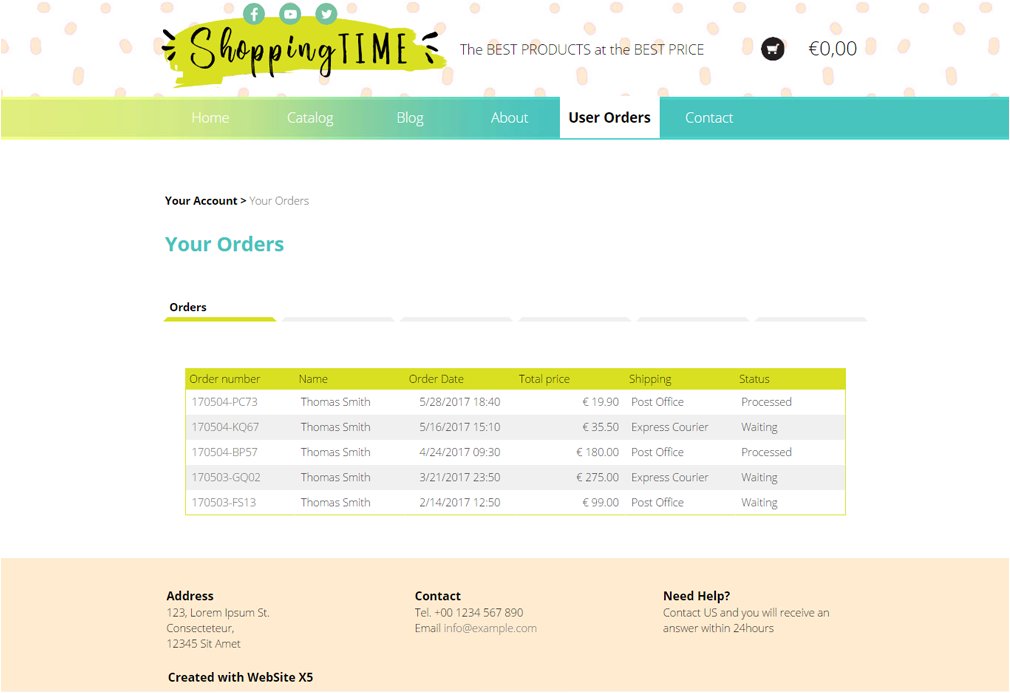
UWAGA: Jeśli nie widzisz obiektu User Orders, kliknij przycisk Zarządzanie i w oknie Zarządzanie obiektami zainstaluj ten obiekt.
