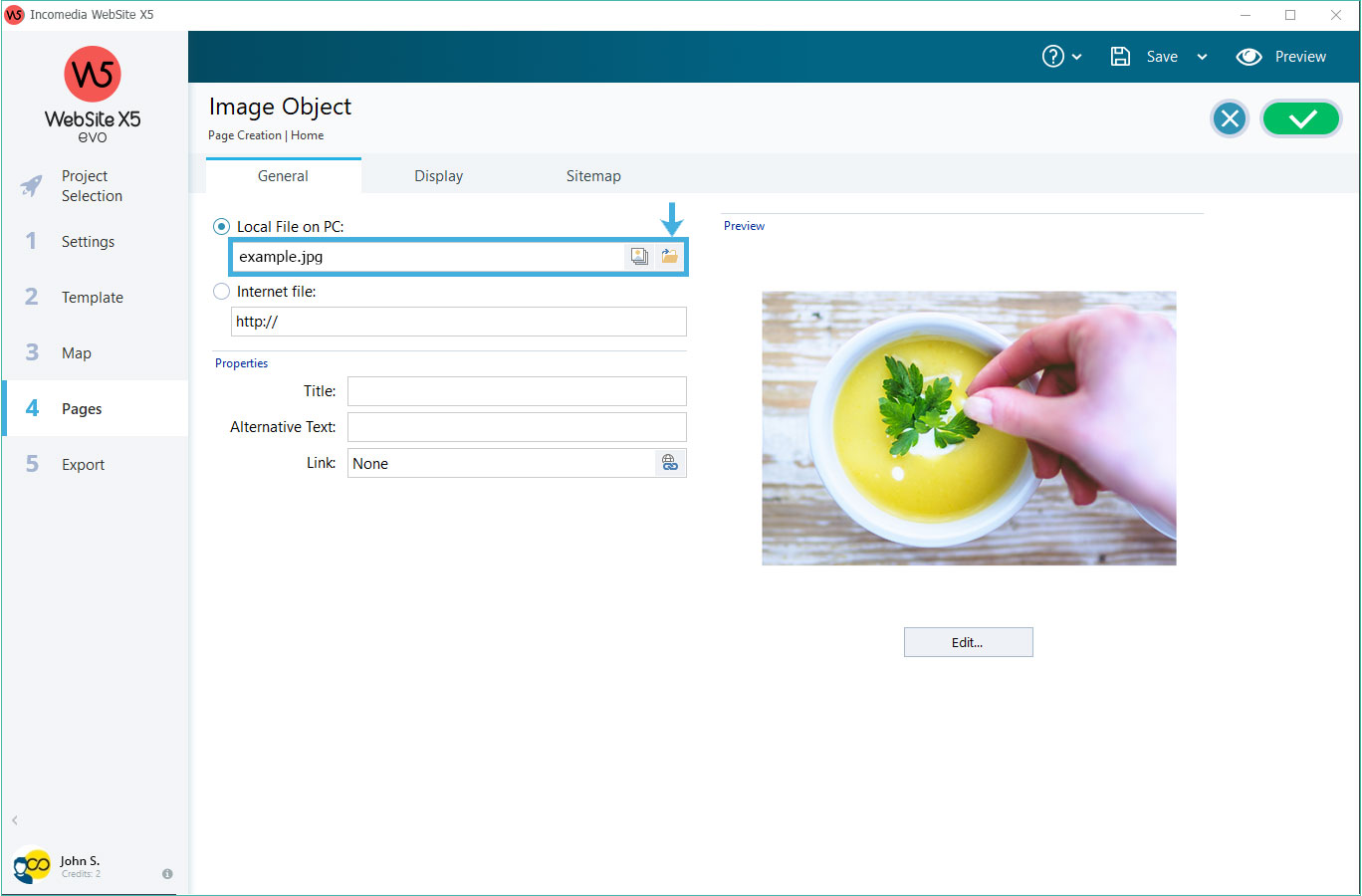So passen Sie ein WebSite X5 Template mit Ihren eigenen Bildern an 
Autor: Incomedia
Sie haben ein WebSite X5 Template installiert und möchten nun die vorinstallierten Bilder mit Ihren Fotos ersetzen? Mit dieser Anleitung lernen Sie, wie schnell Sie ein Template mit Ihren eigenen Bildern personalisieren können.
Starten Sie zunächst WebSite X5 und schauen Sie sich in der Vorschau der Website die Bilder an, die schon eingebunden wurden. Um diese Bilder zu ersetzen, muss überprüft werden, an welcher Stelle jedes Bild in das Projekt geladen wurde. Um dies zu tun, müssen Sie das Template in 3 Punkten überprüfen: Schritt 2, Schritt 3 und Schritt 4.
SCHRITT 2
Das Hintergrundbild der ganzen Website ersetzen
Viele Templates enthalten kein Hintergrundbild, das auf alle Seiten der Website verwendet wird. Sollten Sie sich allerdings für ein Template wie Evelyn entscheiden, ist es hilfreich zu wissen, wie das Standardhintergrundbild ersetzt werden kann.
- Prüfen Sie in Schritt 2 > Struktur der Vorlage, dass im Seitenbereich ein Hintergrundbild eingestellt ist.
- Um das Bild zu ersetzen, klicken Sie auf das Icon des Ordners für die Option Bilddatei und wählen Sie das Bild, das Sie als Seitenhintergrund verwenden möchten.
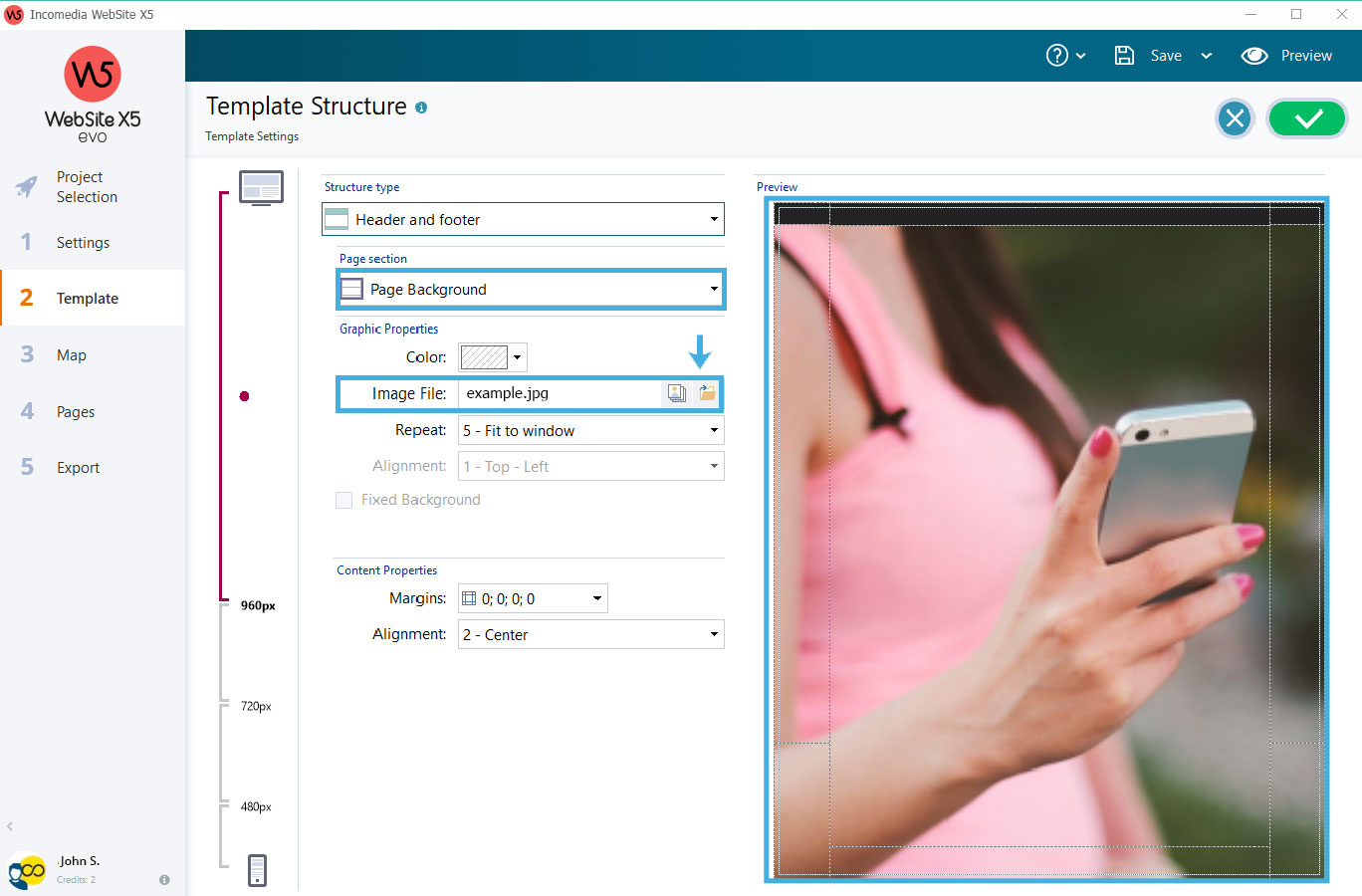
Wiederholen Sie diesen Vorgang für die Option Seiteninhalt, wenn eine Bilddatei vorhanden ist, die Sie ersetzen möchten, so wie beim Template Heavy.
![]() #Tipp- Möchten Sie das Bild einer Vorlage auf Ihrem Computer speichern oder das Bild vor dem Ersetzen kontrollieren?
#Tipp- Möchten Sie das Bild einer Vorlage auf Ihrem Computer speichern oder das Bild vor dem Ersetzen kontrollieren?
Klicken Sie dafür mit der rechten Maustaste auf die Bilddatei und wählen Sie den Befehl Speichern als aus. Führen Sie diesen Vorgang jedes Mal durch, wenn Sie eine Bilddatei in den Schritten 2, 3 und 4 austauschen müssen.
SCHRITT 3
Das Hintergrundbild einer Unterseite ersetzen
Um das Hintergrundbild auf einer einzigen Seite zu ersetzen, führen Sie im Schritt 3 die folgende Vorgehensweise durch.
- Markieren Sie aus der Sitemap die Seite, auf der sich Bild befindet, dass Sie austauschen möchten und klicken Sie auf Eigenschaften.
- Wählen Sie im Fenster Eigenschaften der Seite die Registerkarte Grafik oben rechts aus.
- Klicken Sie im Bereich Website-Hintergrund nur für diese Seite auf das Icon des Ordners für die Option Bilddatei und wählen Sie das Bild aus, das Sie als Seitenhintergrund verwenden möchten.
Führen Sie diesen Vorgang auch dann durch, wenn Sie sich im Bereich Seiteninhalt nur für diese Seite eine Bilddatei befindet, die Sie ersetzen möchten.
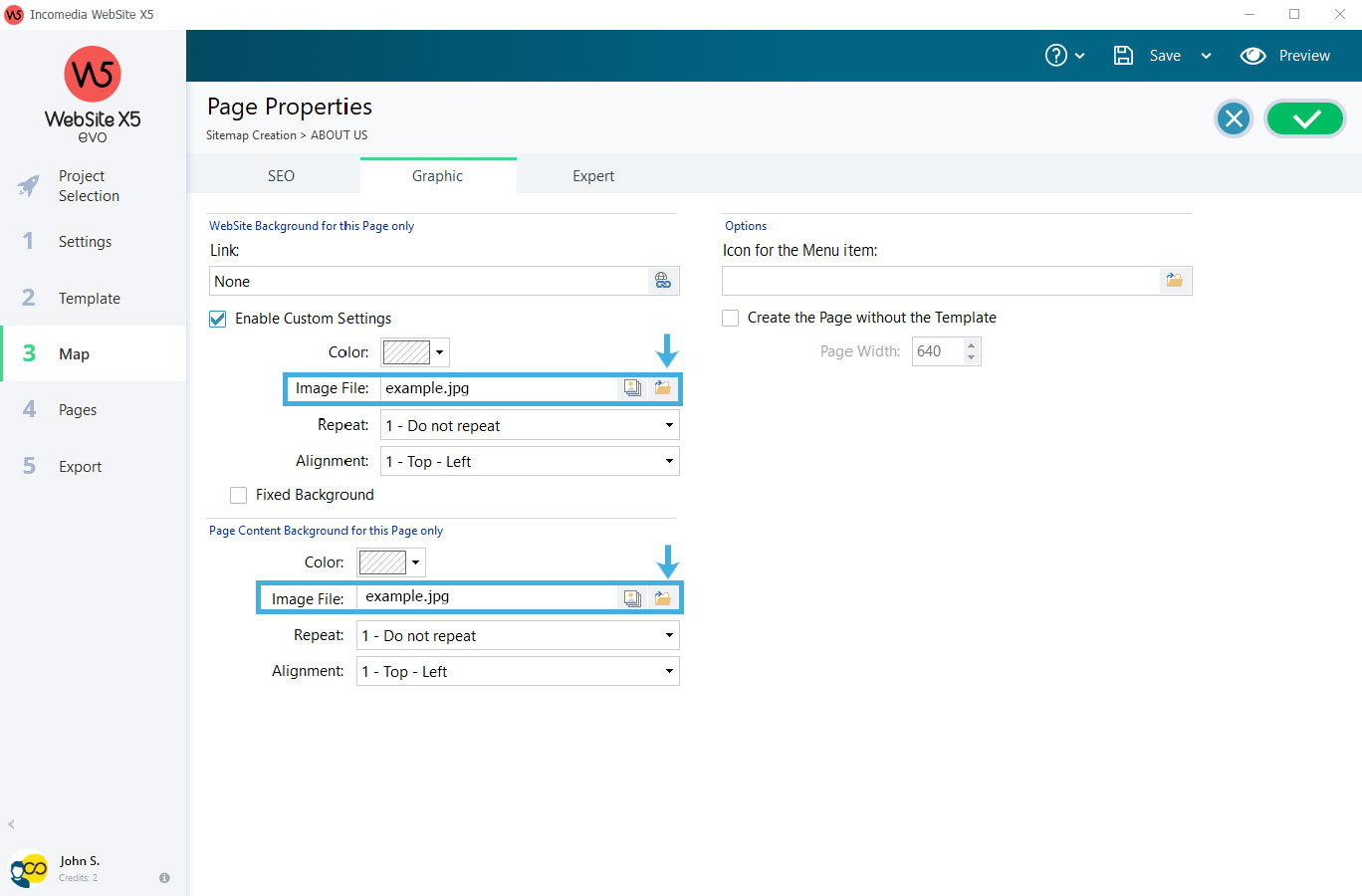
SCHRITT 4
Ein Bild im Zeilenstil, Objektstil und im Bildobjekt ersetzen
Wenn Sie Bilder auf einer einzigen Unterseite geladen haben, kann es passieren, dass Sie diese im Schritt 4 gespeichert werden. Dies kann geschehen, wenn Sie Parallax-Hintergrundbilder oder Seitenzellen mit Bildern verwendet haben. Um diese auszutauschen, gehen Sie wie bitte folgt vor.
Ein Hintergrundbild im Zeilenstil ersetzen
Dieser Vorgang ist nützlich, wenn Sie das Parallax-Hintergrundbild ändern müssen, das auf eine einzelne Seite eingebunden wurde.
- Markieren Sie im Schritt 4 > Zeilenstil eine Zeile. Wenn im Bereich Hintergrund die Option Bild eingestellt ist, dann ist ein Hintergrundbild vorhanden.
- Um das Bild zu ersetzen, klicken Sie auf das Icon des Ordners Lokale Datei auf PC und wählen Sie das Bild aus, das Sie als Zeilenhintergrund verwenden möchten.
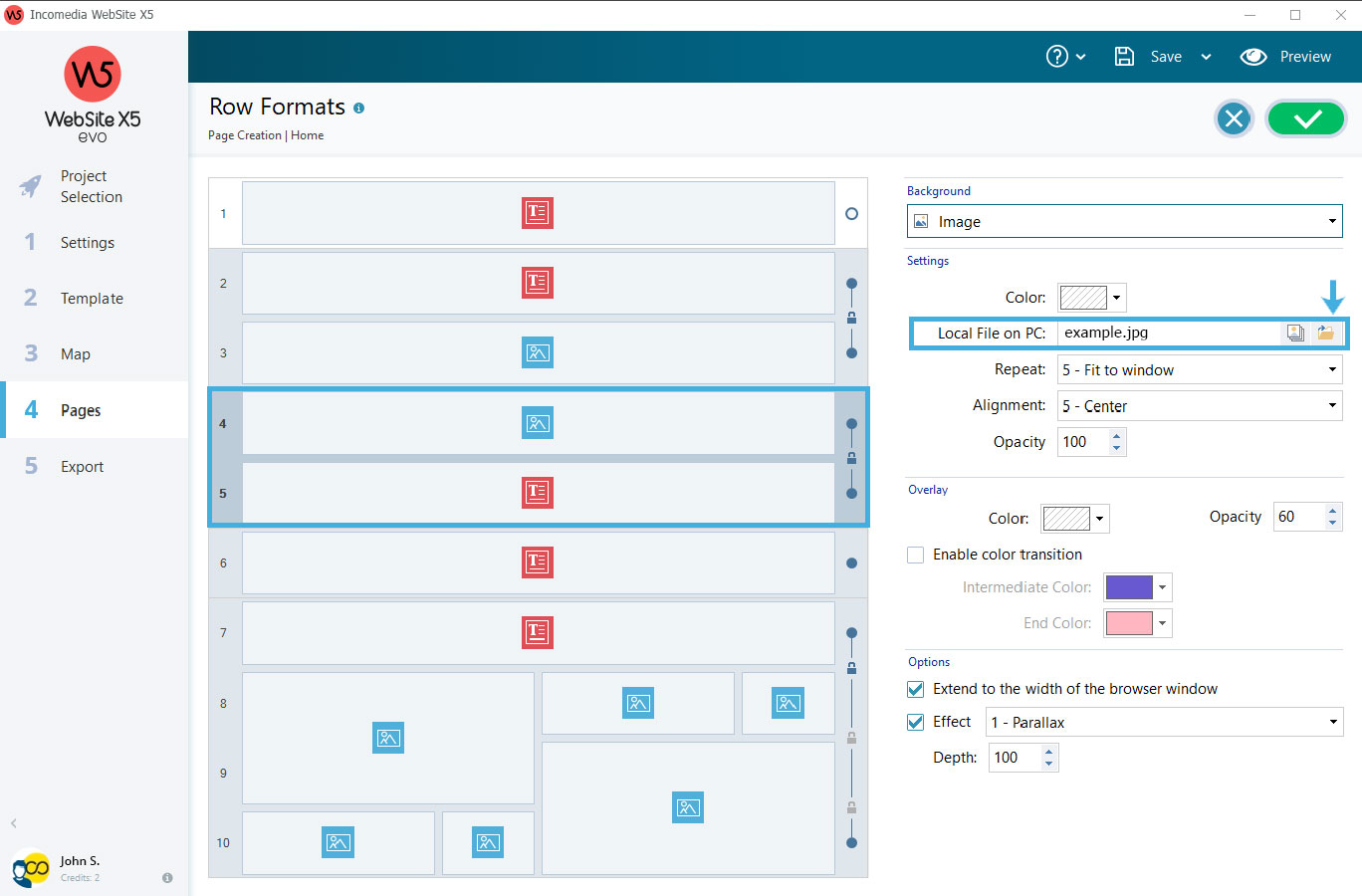
Das Hintergrundbild einer Zelle im Objektstil ersetzen
In diesem Fall möchten Sie ein Bild ersetzen, das als Hintergrund eines Textes angewendet wird.
- Markieren Sie eine Text-Zelle auf der Seite und klicken Sie die Option Stil an, um Zugriff zum Objektstil zu haben. Überprüfen Sie, dass im Bereich Hintergrund die Option Bildhintergrund aktiv sei.
- Um das Bild zu ersetzen, klicken Sie auf das Icon des Ordners für die Option Bilddatei und wählen Sie das Bild, das Sie als Hintergrund der Zelle anwenden möchten.
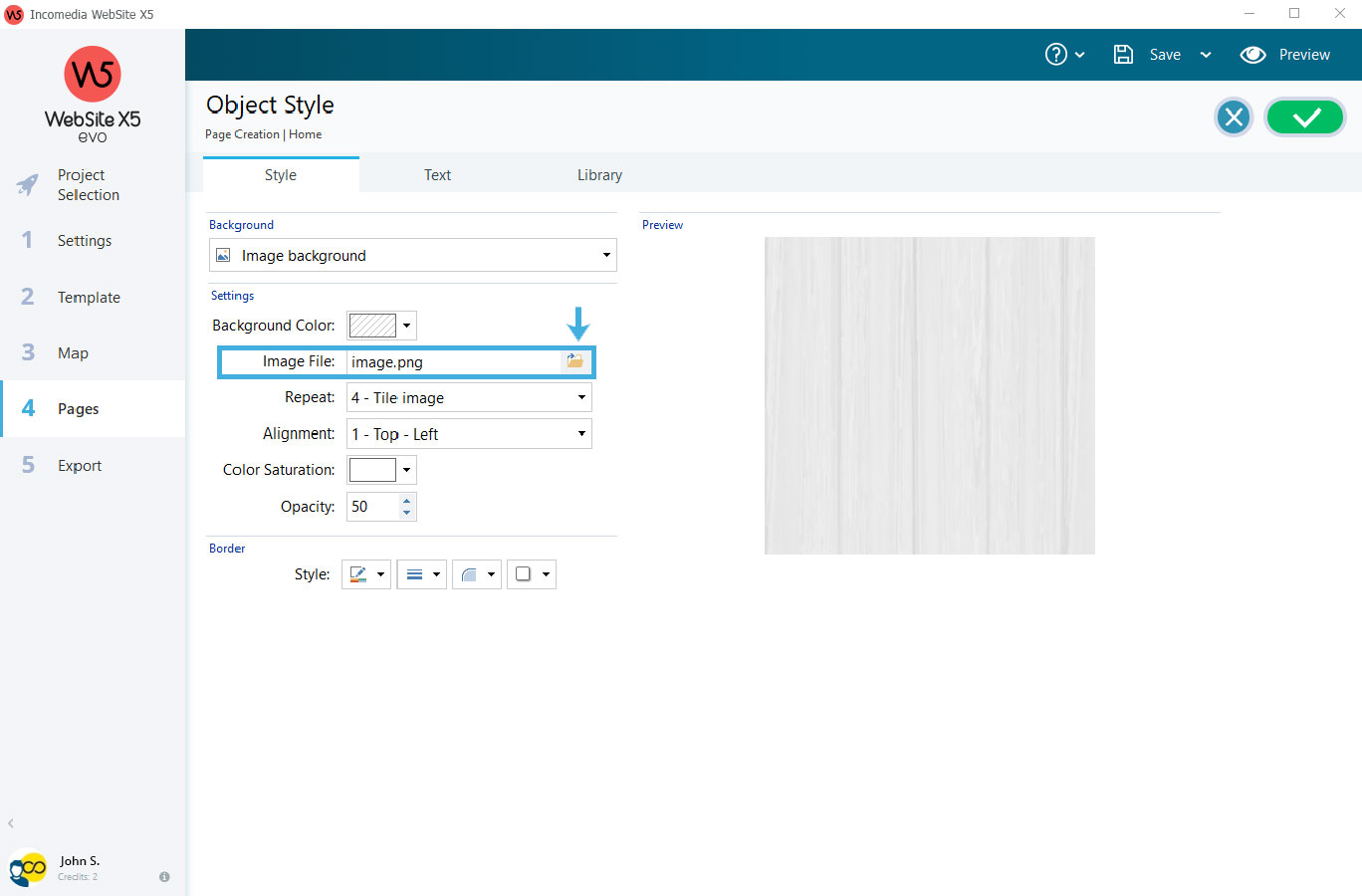
Ein Bild im Bildobjekt ersetzen
Dieser Vorgang ist nützlich, wenn Sie ein Bild auf einer Unterseite ersetzen möchten.
- Öffnen Sie den Editor des Bildobjekts mit einem Doppelklick und wählen Sie die Registerkarte Allgemein aus.
- Um das Bild zu ersetzen, klicken Sie auf das Icon des Ordners Bilddatei und wählen Sie das gewünschte Bild aus.
- Kontrollieren Sie im > Anzeigefenster des Bildobjekts, ob die Option Überlapptes Bild im Bereich Mouse Over-Effekte aktiviert ist. Wiederholen Sie die Vorgehensweise für die Kontrolle sowie Ersatz der Bilddatei.