How to customize a WebSite X5 Template with your images 
Autor: Incomedia
You installed a WebSite X5 Template and now you want to replace its images with your photos: how can you do it? With this tip you'll learn how to customize a Template with your images.
Before that, launch WebSite X5 and open the Template from the Preview window to take a look at the images included. To replace them, you need to find where each of them is stored in the project. So you need to check the Template in 3 points: Step 2, Spet 3 and Step 4.
Step 2
Changing a website background image
Many Templates do not feature a unique background image for the entire website. However, if you choose a Template like Evelyn, you may find it useful to replace the default background image.
- From Step 2 > Template Structure check if the Page Section is set to Page Background.
- To replace the image, press the folder button in the Image File option and select the image you want to use as Page Background.
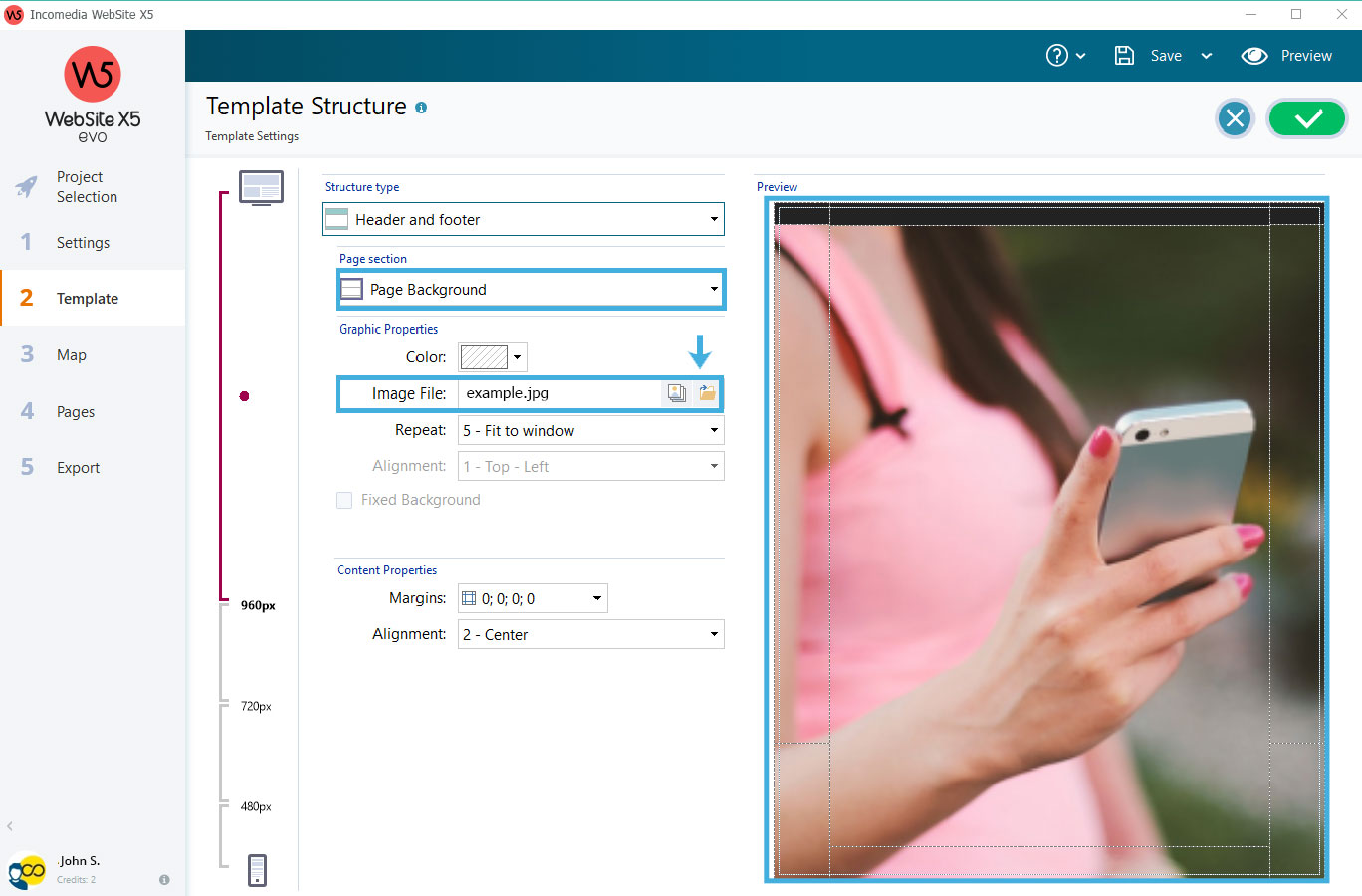
You can do the same if you want to change the Image File in the Page Contents option, like in the case of the Heavy template
![]() #tip- Need to save the image files stored in a Template to your computer or check an image file before changing it?
#tip- Need to save the image files stored in a Template to your computer or check an image file before changing it?
Place the mouse on the Image file name, then right-click > Save as to download the file. You can do this way every time you need to check an Image File in Step 2, Step 3 and Step 4.
STEP 3
Changing a Page Background Image
If you need to change the background image in a single page of a Template, check on Step 3 as follows.
- From Map at Step 3 select the website page that contains the image you want to change and then press Properties.
- In Page Properties select the Graphics tab on the right.
- In the Website Background for this Page only press the folder button in the File Image section and select the image you want to use as Page Background.
You can do the same if you want to change the Image File in the Page Content Background for this Page only section.
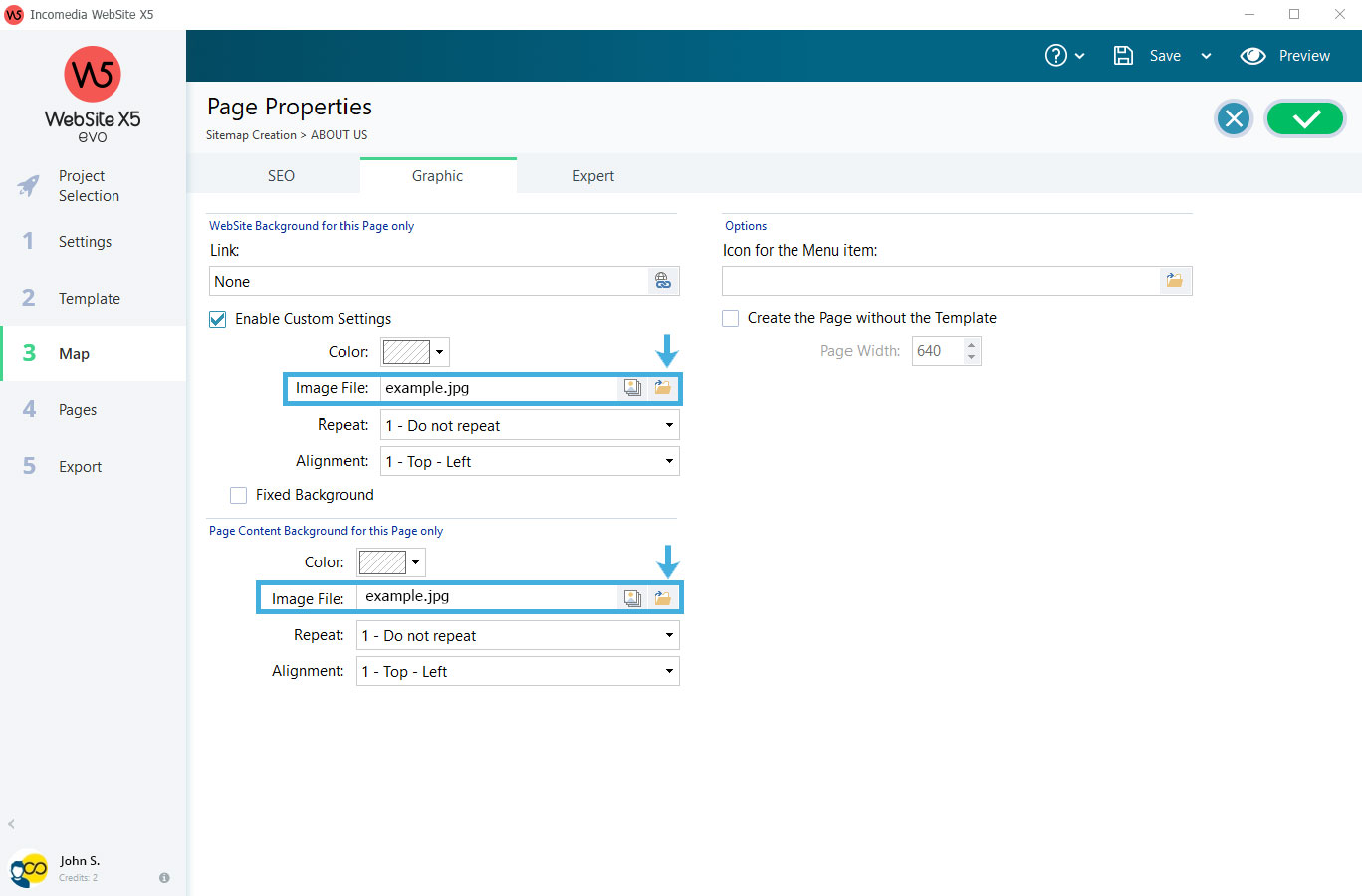
STEP 4
Changing images in Row Formats, Object Style and Image Object
You may find images stored in Step 4 when they have been applied to a single page. This occurs when you have Parallax background images or Page cells containing images. To change them, proceed as follows.
Changing a background image in Row Formats
This comes useful when you need to change the Parallax background image that has been applied to a single Page.
- Go to Step 4 > Row Formats and select a row. If the Background section is set to Image, you should see a background image file loaded.
- To replace the image, press the folder button in the Local File on PC option and select the image you want to use as your Row background.
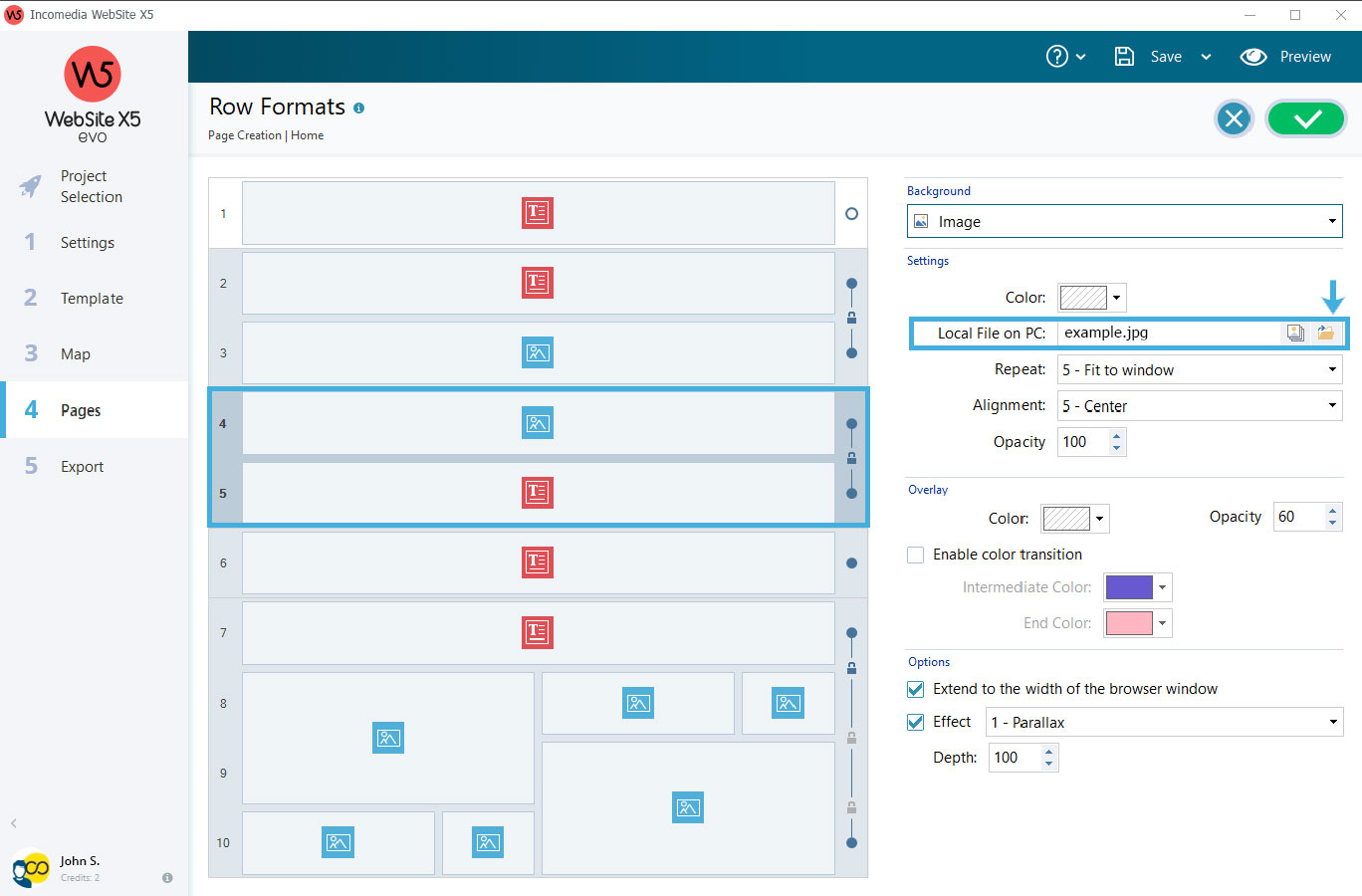
Changing the background image of a cell in Style Object
This comes useful when you need to change the background image that has been applied to a portion of Text in a single Page.
- From the page table, select a cell containing Text and click Style to open the Object Style window. Then check the Background section is set to Image background.
- To replace the image, press the folder button in the Image File option and select the image you want to use as your cell background.
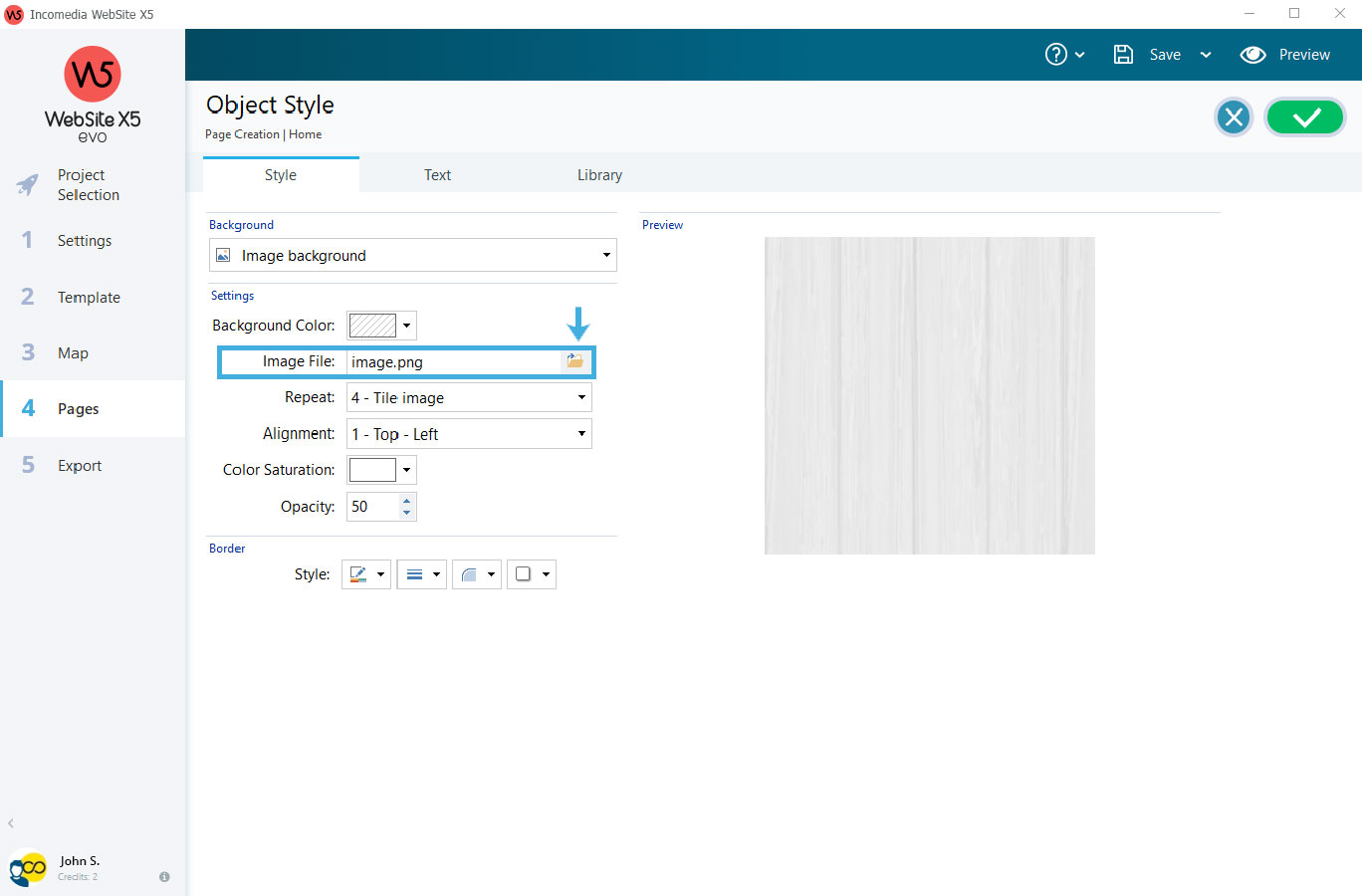
Changing an image in Image Object
This comes useful when you need to change an image that has been applied to a single Page.
- Double click on an Image Object to open the Image Object > General window.
- To replace the image, press the folder button in the Image File option and select the image you want to use.
- Enter the Image Object > Display window. If the Mouseover Effects option is set to Overlapping Image, you can repeat the steps to check and change the Image File.

