So aktivieren Sie die Kundenregistrierung für Ihren Onlineshop. 
Author: Incomedia
Kompatibilität:
Kundenregistrierung für Onlineshop: WebSite X5 Professional seit Version 14.
Wahl der Kaufmodalität:WebSite X5 Professional seit Version 17.
Mit WebSite X5 Professional können Sie Ihren Onlineshop optimieren, sodass Ihre Kunden:
- sich beim ersten Einkauf registrieren können und bei späteren Bestellungen ihre Daten nicht noch einmal eingeben müssen;
- auf eine geschützte Seite zugreifen und dort den Verlauf ihrer Bestellungen anzeigen können.
Um dies zu gewährleisten, müssen Sie:
- eine Datenbank mit dem Projekt verknüpfen;
- die automatische Benutzerregistrierung aktivieren;
- einen Onlineshop einrichten;
- festlegen, wie Sie Ihre Produkte präsentieren und verkaufen möchten;
- Ihren Kunden die Anzeige ihrer Bestellungen ermöglichen.
Eine Datenbank mit dem Projekt verknüpfen
Nach der Verknüpfung einer Datenbank mit Ihrem Projekt können Sie:
- Nutzer speichern, die sich auf der Website registrieren;
- Bestellungen speichern, die im Onlineshop aufgegeben werden.
Gehen Sie hierfür zu Schritt 1 - Website-Einstellungen, öffnen Sie den Bereich Erweitert und klicken Sie auf Datenmanagement: In diesem Fenster finden Sie alle benötigten Optionen.
Hinweis: Sollten Ihnen die Zugangsdaten für die Datenbank nicht bekannt sein, erfragen Sie sie bei Ihrem Hosting-Anbieter.
Automatische Benutzerregistrierung aktivieren
Nach der Verknüpfung der Datenbank müssen Sie Ihre Website für die Verwaltung der Benutzerregistrierung einrichten.
- Öffnen Sie in Schritt 1 - Website-Einstellungen den Bereich Erweitert und klicken Sie auf Zugangsverwaltung.
- Öffnen Sie den Bereich Einstellungen und wählen Sie als Registrierungsmodus die Automatische Registrierung.
- Wählen Sie unter Einstellungen die Datenbank aus, die Sie mit dem Projekt verknüpft haben, und legen Sie einen Namen der Tabelle sowie die E-Mail-Adresse des Administrators fest.

Einen Onlineshop einrichten
Richten Sie nun Ihren Onlineshop ein, indem Sie Produkte einfügen und alle notwendigen Schritte konfigurieren.
Aktivieren Sie beim Einrichten des Onlineshops die folgenden Optionen:
- Öffnen Sie im Fenster E-Commerce den Bereich Bestellung senden und wählen Sie unter Versand und Benachrichtigungen die Option Datenversand an eine Datenbank. Geben Sie dort unter Einstellungen die Daten der mit dem Projekt verknüpften Datenbank ein.

- Öffnen Sie im Fenster E-Commerce nun den Bereich Kundendetails und wählen Sie die Option Kauf mit Registrierungspflicht des Nutzers als Kaufmodalität.

Auf diese Weise werden die Bestellungen in der Datenbank gespeichert und die Registrierung der Kunden im Store wird aktiviert. Alternativ können Sie die Option Kauf mit oder ohne Registrierungspflicht des Nutzers, damit die Kunden Ihres Onlineshops sich entscheiden können, ob sie sich registrieren möchten oder nicht, bevor sie den Kauf abschließen.
Produkte präsentieren und verkaufen
Nachdem Sie nun den Motor Ihres Onlineshops konfiguriert haben, können Sie die Webseiten gestalten, auf denen Sie Ihre Produkte präsentieren und verkaufen. Sie haben 2 Möglichkeiten:
- Verwenden Sie das Produktkatalog-Objekt: Fügen Sie es in eine Seite ein und nutzen Sie die verfügbaren Optionen, um vollständige Produktdatenblätter mit Bildern, Beschreibungen, Preisen und Kaufen-Buttons zu erstellen. Diese Methode ist sehr einfach und effizient.
- Sie können für die Präsentation Ihrer Produkte auch selbst Seiten erstellen und hierzu alle verfügbaren Inhalte nutzen - Texte, Bilder, Bildergalerien, Videos und mehr. Für den Kaufen-Button können Sie von einem Bild, einer Schrift oder einem fertigen Button ausgehen, zum Beispiel mit den Zusatzobjekten Hover Button und Animated Button. In jedem Fall müssen Sie den Button mit der Aktion Zum Warenkorb hinzufügen verknüpfen und das Produkt auswählen, das über den Button gekauft wird.
Kunden die Anzeige ihrer Bestellungen ermöglichen
Abschließend müssen Sie eine Seite erstellen, auf der Kunden die Liste ihrer Bestellungen anzeigen können. Dies ist sehr einfach mit dem Objekt User Orders. Da dieses Objekt die Bestellungen angemeldeter Kunden anzeigt, empfiehlt es sich, es in eine passwortgeschützte Seite einzufügen.
- Wählen Sie in Schritt 3 - Erstellen der Sitemap die Seite aus, die Sie schützen möchten, und klicken Sie auf die Schaltfläche
 Geschützte Seite.
Geschützte Seite. - Aktivieren Sie im Fenster Geschützte Seite die Option Diese Seite als geschützt einstellen, setzen Sie das Häkchen neben Automatische Registrierung und bestätigen Sie. Nun können alle Kunden, die sich in Ihrem Store registrieren, auf diese Seite zugreifen.
- Klicken Sie doppelt auf die geschützte Seite, um das Fenster Erstellen der Seiten zu öffnen.
- Zeigen Sie im Drop-down-Menü die Objekte der Kategorie Data Visualization Wählen Sie das Objekt User Orders und ziehen Sie es auf das Layout-Schema, um es in die Seite einzufügen.
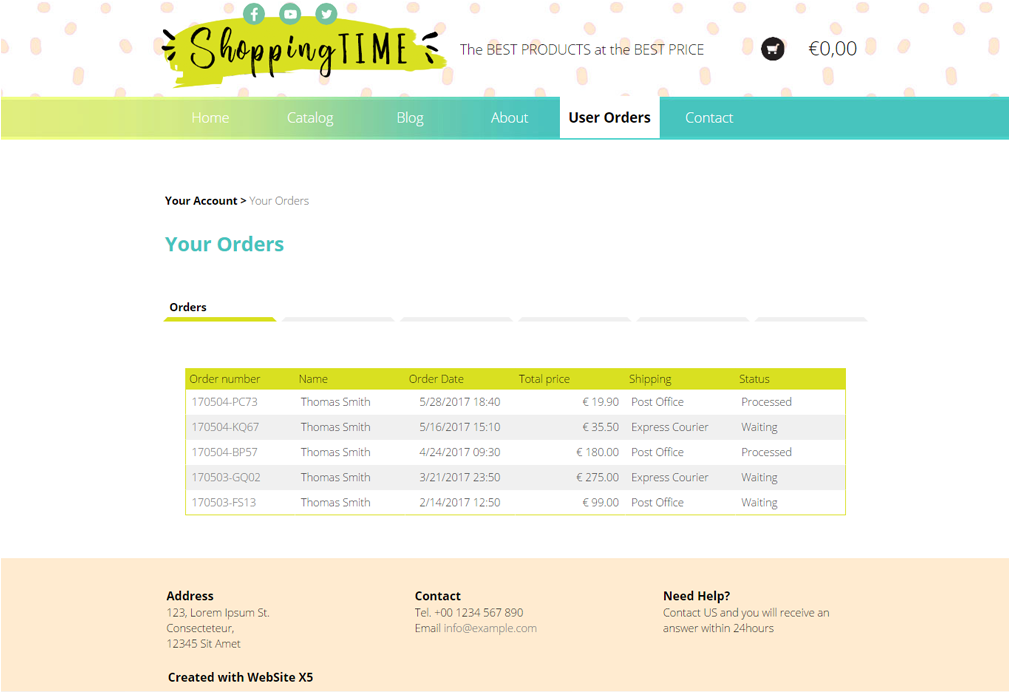
Hinweis: Sollten Sie das Objekt User Orders nicht finden, klicken Sie auf den Button Verwalten, öffnen Sie das Fenster Verwaltung der Objekte und installieren Sie es.
