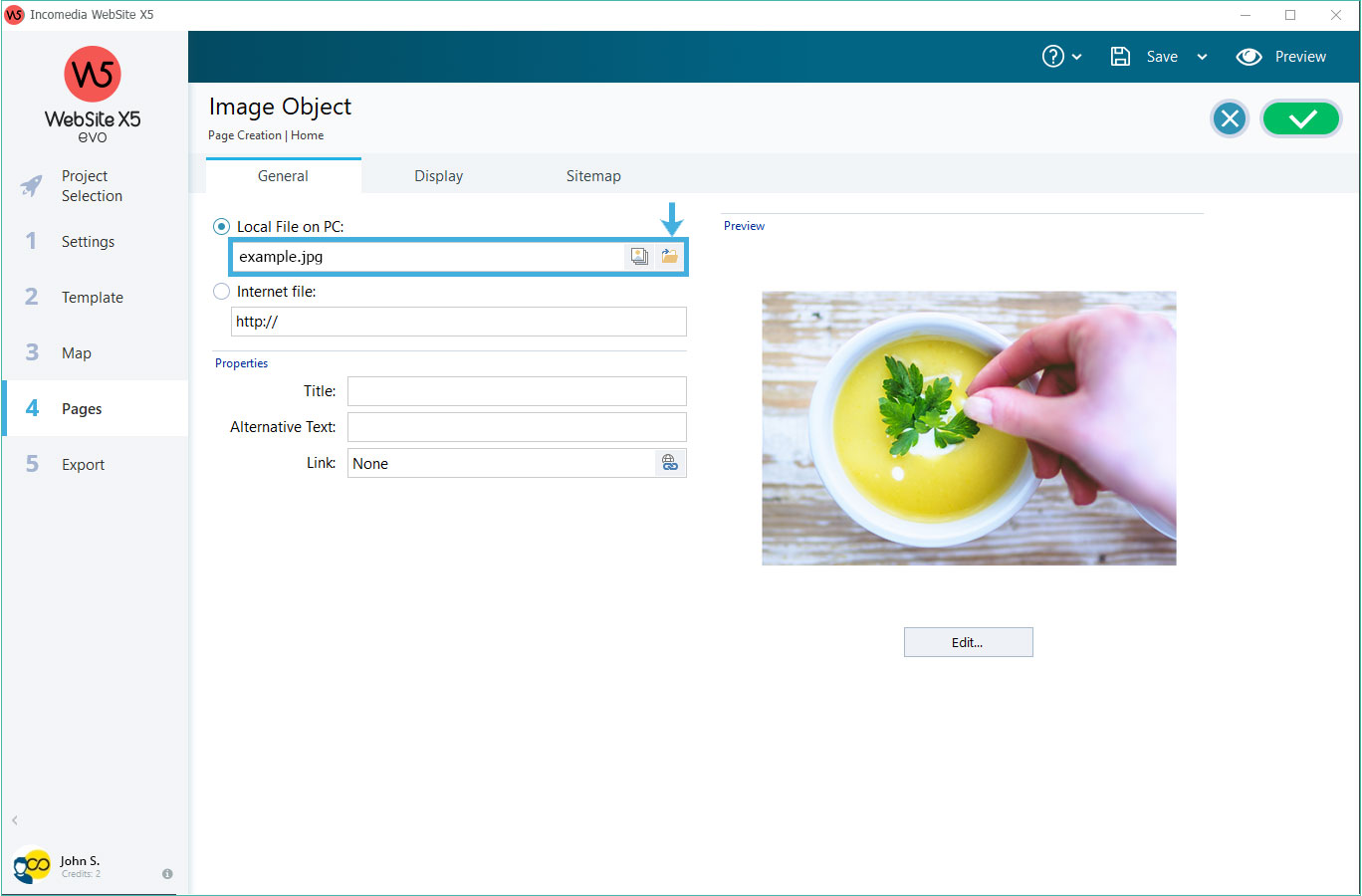Come personalizzare un WebSite X5 Template con le tue immagini 
Author: Incomedia
Hai installato un WebSite X5 Template e ora vuoi sostituire le immagini all'interno con le tue foto? Con questo tutorial scoprirai come personalizzare un Template con le tue immagini. Prima di iniziare, apri WebSite X5 e visualizza il Template in modalità Anteprima per farti un'idea delle immagini che contiene. Per poterle sostituire, è necessario verificare in quale punto ciascuna immagine è stata caricata all'interno
del progetto. A questo scopo, dovrai controllare il Template in 3 punti: Passo 2, Passo 3 e Passo 4.
PASSO 2
Sostituire l'immagine di sfondo del Sito
Molti Template non presentano un'immagine di sfondo unica per l'intero sito. Ma se scegli un Template come Evelyn, potresti voler sostituire l'immagine di sfondo.
1. Accedi al Passo 2 > Struttura del Modello e verifica che la Sezione della Pagina sia impostata su Sfondo della Pagina.
2. Per sostituire l'immagine, clicca sull'icona della cartella alla voce File Immagine e seleziona l'immagine che vuoi utilizzare come Sfondo della Pagina.
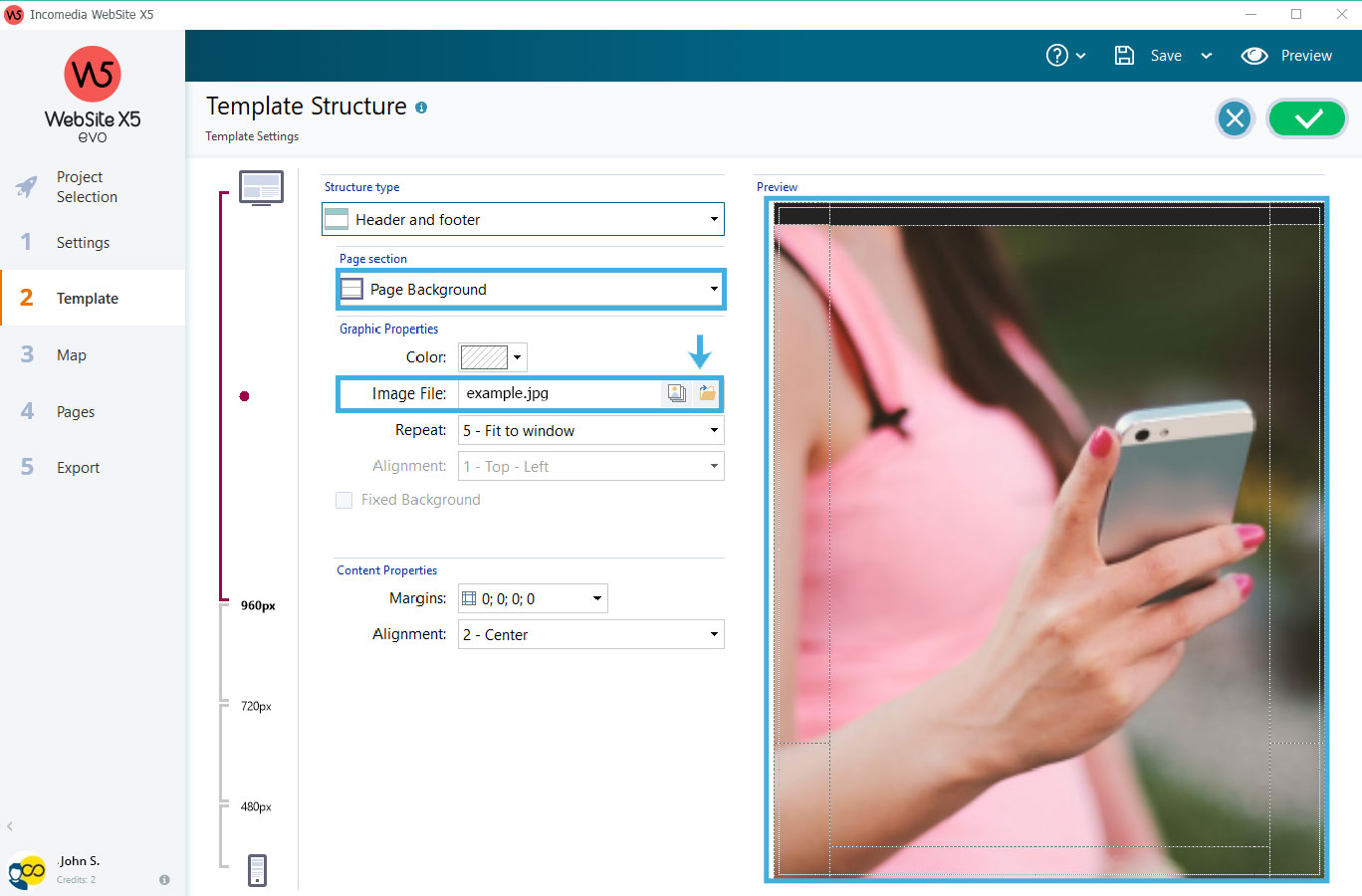
Ripeti l'operazione per l'opzione Contenuto della Pagina se è presente un File Immagine che vuoi sostituire come, per esempio, nel caso del template Heavy.
![]() #tip- Vuoi salvare l'immagine di un Template sul tuo computer prima di sostituirla o essere certo di sostituire l'immagine corretta?
#tip- Vuoi salvare l'immagine di un Template sul tuo computer prima di sostituirla o essere certo di sostituire l'immagine corretta?
Posiziona il mouse sul nome del file Immagine nella sezione in cui è caricato e clicca il tasto destro > Salva come per salvare il file.
Procedi così in tutti i punti al Passo 2, Passo 3 e Passo 4 se vuoi fare un controllo sull'immagine prima di procedere con la sostituzione.
PASSO 3
Sostituire l'immagine di sfondo di una Pagina
Per sostituire un'immagine di sfondo presente in una singola Pagina, controlla al Passo 3 come segue.
1. Dalla Mappa al Passo 3 seleziona la pagina del sito in cui è presente l'immagine da sostituire e poi clicca Proprietà.
2. Da Proprietà della Pagina seleziona il tab Grafica in alto a destra.
3. Nella sezione Sfondo del Sito solo per questa Pagina, clicca sull'icona della cartella alla voce File Immagine e seleziona l'immagine che vuoi utilizzare come Sfondo della Pagina.
Ripeti l'operazione per la sezione Sfondo del contenuto della Pagina solo per questa Pagina se è presente un File Immagine che vuoi sostituire.
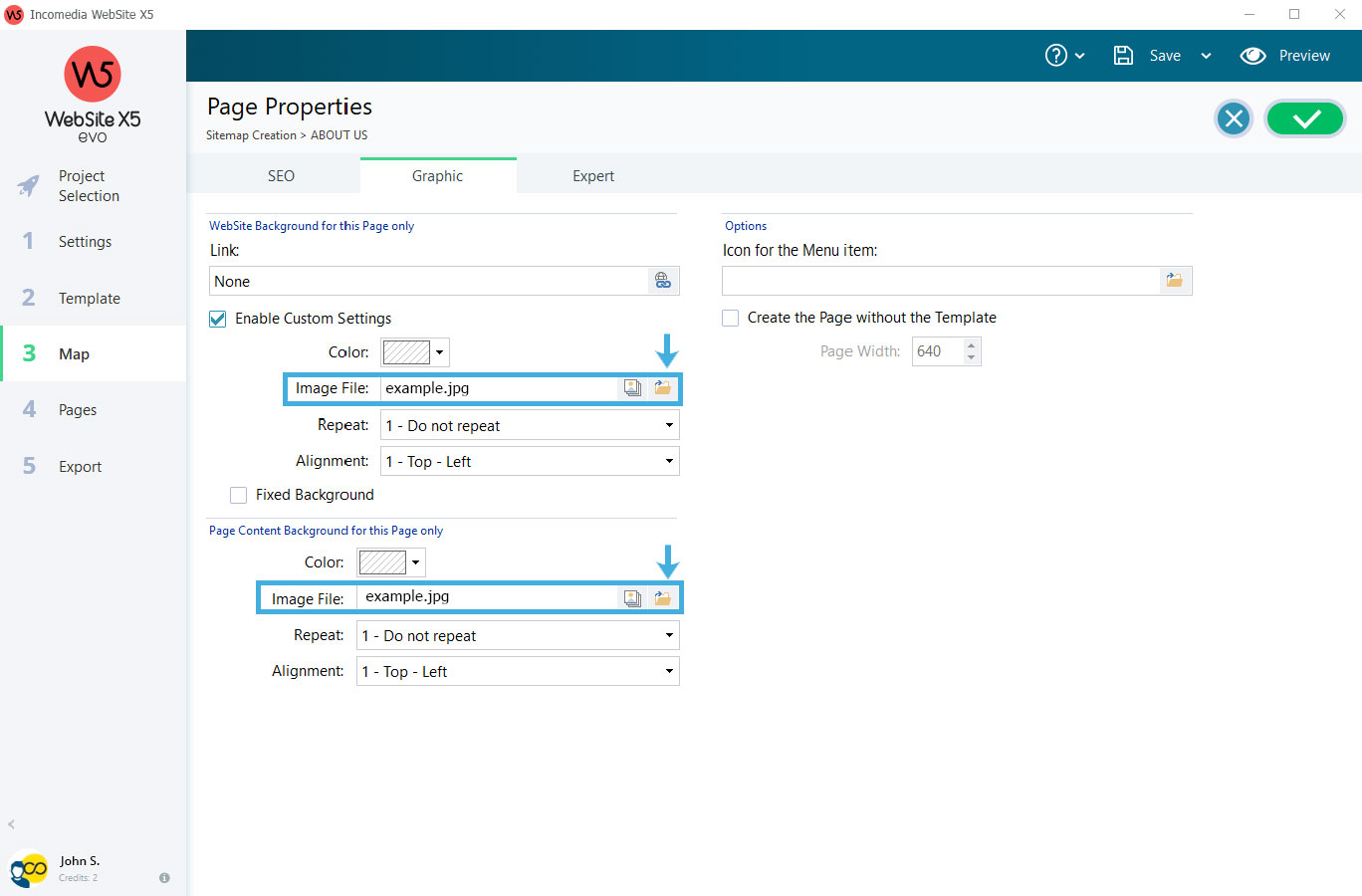
PASSO 4
Sostituire un'immagine da Stile delle Righe, Stile dell'Oggetto e Oggetto Immagine
Può capitare che alcune immagini presenti all'interno di una singola Pagina di un Template siano caricate al Passo 4. Questo si verifica in particolare per le immagini di sfondo di un effetto Parallasse e per le immagini caricate nelle celle interne alla Pagina. Per sostituirle, procedi come segue.
Sostituire un'immagine di sfondo da Stile delle Righe
Questo è il caso in cui, per esempio, tu voglia sostituire un'immagine di sfondo utilizzata per creare l'effetto Parallasse in una Pagina.
1. Dal Passo 4 > Stile delle Righe seleziona una riga. Se nella sezione Sfondo trovi selezionata l'opzione Immagine, è presente un'immagine di sfondo.
2. Per sostituire l'immagine, clicca sull'icona della cartella alla voce File Locale su PC e seleziona l'immagine che vuoi utilizzare come sfondo della Riga.
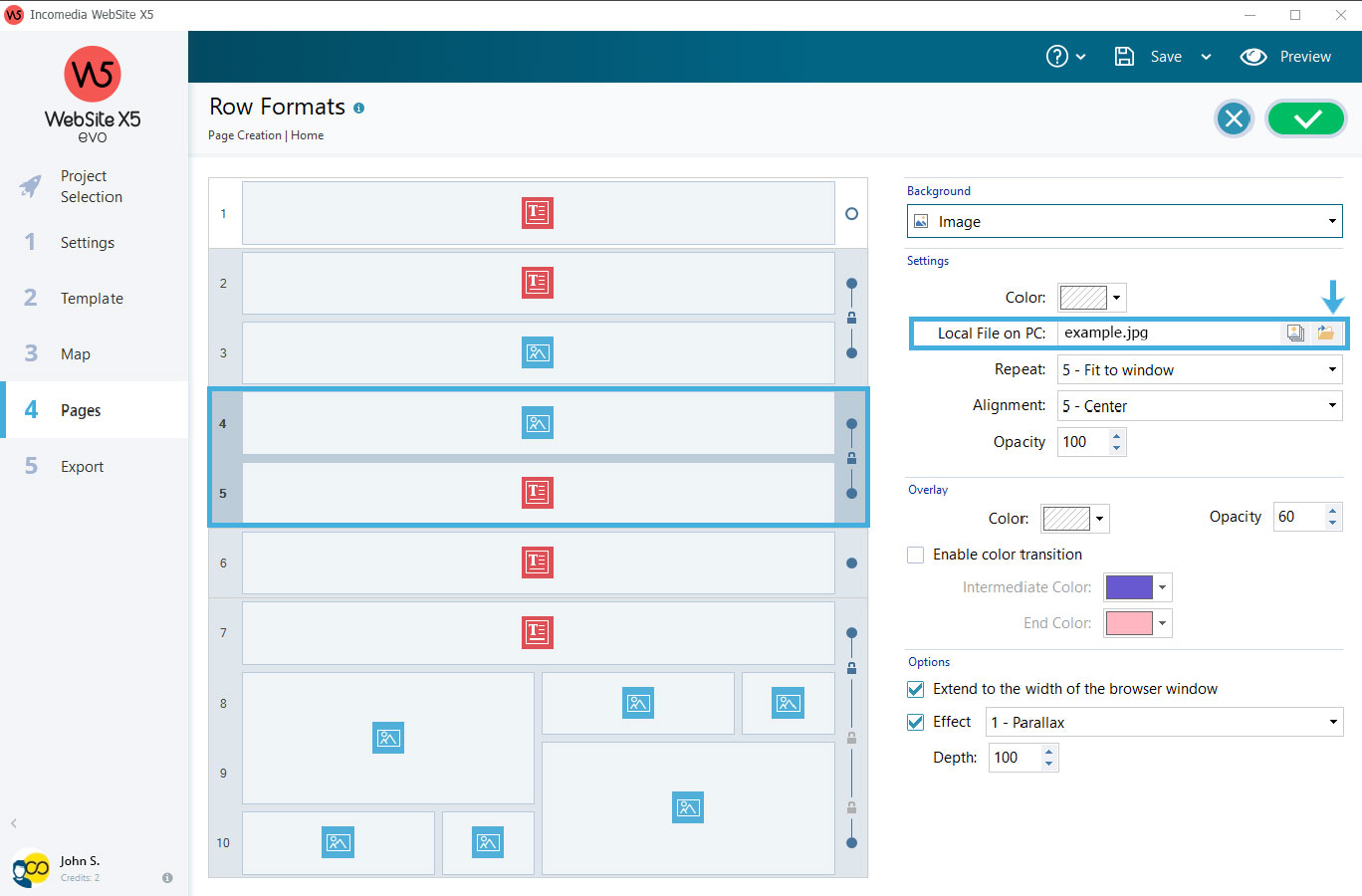
Sostituire un'immagine di Sfondo a una cella da Stile dell'Oggetto
Questo è il caso in cui, per esempio, tu voglia sostituire un'immagine di sfondo a un Testo all'interno di una singola Pagina.
1. Seleziona una cella di Testo nella pagina e clicca su Stile per accedere allo Stile dell'Oggetto. Verifica che nella sezione Sfondo sia selezionata l'opzione Cella con immagine di sfondo.
2. Per sostituire l'immagine, clicca sull'icona della cartella alla voce File Immagine e seleziona l'immagine che vuoi utilizzare come sfondo della cella.
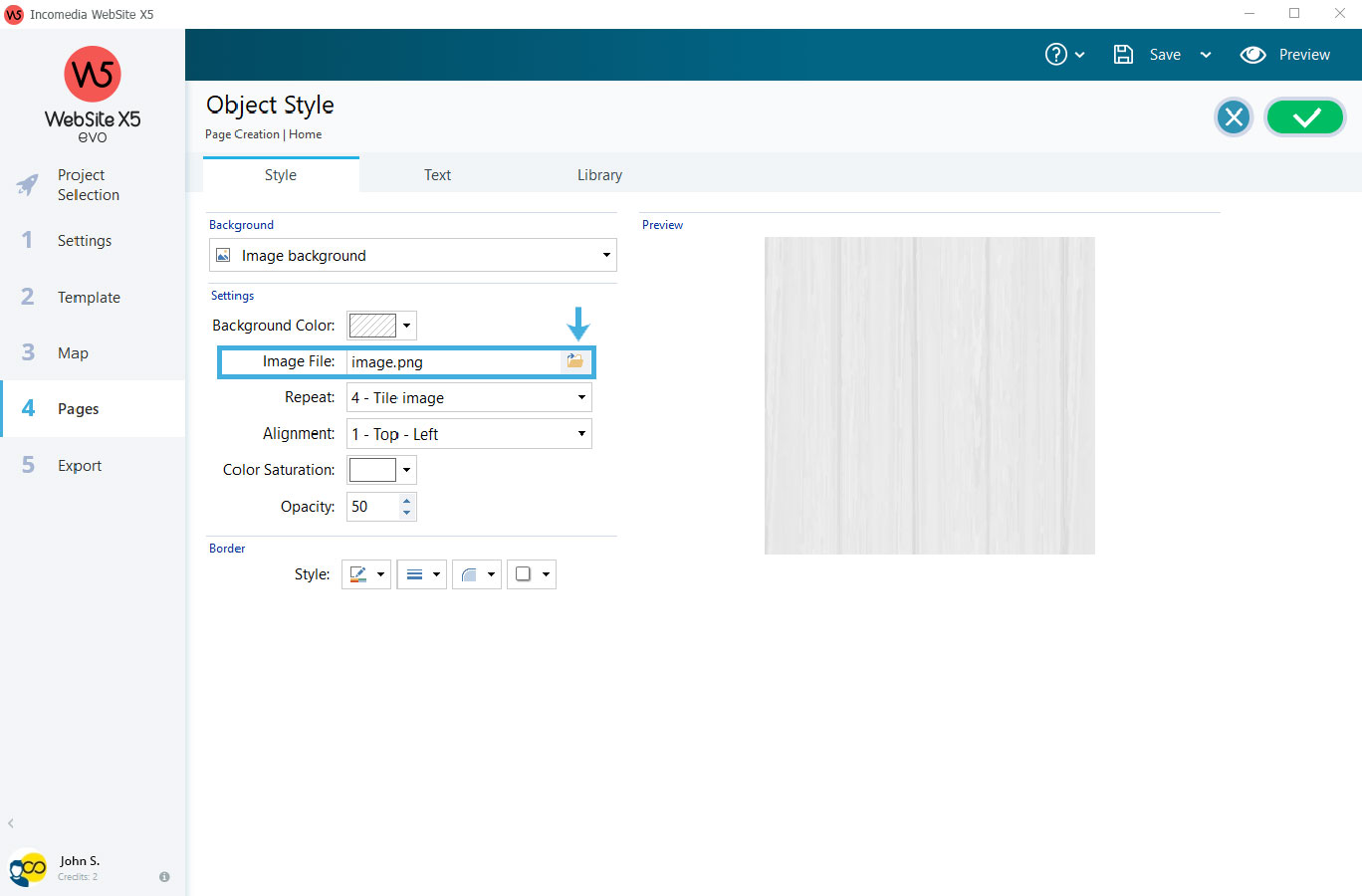
Sostituire un'immagine da Oggetto Immagine
Questo è il caso in cui, per esempio, tu voglia sostituire un'immagine all'interno di una singola Pagina.
1. Clicca due volte su una cella Immagine per accedere a Oggetto Immagine > Generale.
2. Per sostituire l'immagine, clicca sull'icona della cartella alla voce File Immagine e seleziona l'immagine che vuoi utilizzare.
3. Accedi a Oggetto Immagine > Visualizzazione. Se nella sezione Effetti su passaggio del mouse è impostata l'opzione Immagine sovrapposta, ripeti l'operazione di controllo/sostituzione per il File Immagine.