Binden Sie mit dem SnapWidget-Objekt Ihre Fotos und Videos aus Ihren sozialen Netzwerken in Ihre Website ein 
Author: Incomedia
Haben Sie ein oder mehrere Profile in sozialen Medien, die Sie regelmäßig pflegen? Denken Sie an Ihre vielen veröffentlichten Inhalte, die Sie auch auf Ihrer Website präsentieren könnten, um die Zahl Ihrer Follower und Fans zu steigern.
Genau dies bietet Ihnen SnapWidget, ein Tool, das Sie mit dem entsprechenden Zusatzobjekt von WebSite X5 leicht integrieren können. Binden Sie es ein und alle Beiträge, die Sie auf Instagram, Twitter oder Facebook veröffentlichen, werden automatisch auch auf Ihrer Website angezeigt.
Das Zusatzobjekt SnapWidget einbetten
- Sofern noch nicht geschehen, installieren Sie das Objekt SnapWidget und fügen Sie es in die Seite ein, auf der Sie Ihre Inhalte aus sozialen Netzwerken anzeigen möchten.
- Öffnen Sie mit Doppelklick auf das Objekt, das Fenster für die Einstellungen und klicken Sie auf die Schaltfläche Jetzt starten des Banners, um zur entsprechenden Seite von SnapWidget zu gelangen.
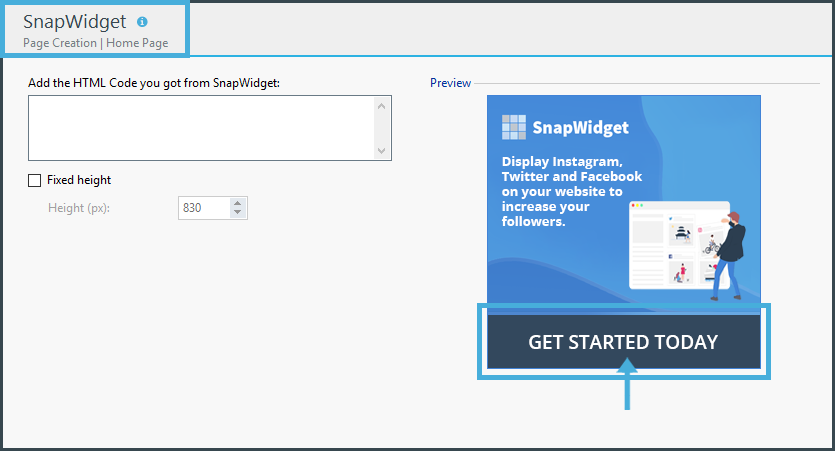
 #tip - Die Widgets für Inhalte sozialer Medien können auch in die Header oder Fußzeilen von Seiten eingefügt werden.
#tip - Die Widgets für Inhalte sozialer Medien können auch in die Header oder Fußzeilen von Seiten eingefügt werden.
Registrieren und Widget erstellen
Richten Sie zunächst ein SnapWidget-Konto ein. Sehen Sie sich dazu diese Videoanleitung an oder lesen Sie weiter.
- Klicken Sie auf die Schaltfläche Get a free widget und geben Sie die Daten ein, die für die Erstellung eines SnapWidget-Kontos erforderlich sind.
- Öffnen Sie das Dashboard und klicken Sie auf Create A New Widget.
- Wählen Sie nun aus der Liste das gewünschte Widget aus. Wählen Sie zum Beispiel Free Instagram Grid widget. Klicken Sie auf die Schaltfläche Create A New Widget.
- Geben Sie Ihren Username in das entsprechende Feld ein. Wenn Sie das Widget zum ersten Mal erstellen, müssen Sie Ihr Instagram-Konto verknüpfen. Klicken Sie hierzu auf die Schaltfläche „+“ und fügen Sie Ihr Konto hinzu.
- Konfigurieren Sie das Widget mit den verfügbaren Optionen nach Ihren Wünschen.
- Klicken Sie auf die Schaltfläche Preview, um eine Vorschau des Widgets anzusehen.
- Wenn Sie mit dem Ergebnis zufrieden sind, klicken Sie auf die Schaltfläche Get Widget, um den Code abzurufen.
SnapWidget-Code in die Website einbetten
- Kopieren Sie den Code, kehren Sie zu WebSite X5 zurück und fügen Sie ihn in das entsprechende Feld ein.
- Aktivieren Sie, falls gewünscht, die Option Feste Höhe und legen Sie die Pixelzahl fest. Auf diese Weise wird die festgelegte Höhe des Widgets nie überschritten.
- Speichern Sie Ihre Eingabe und klicken Sie auf Vorschau, um zu sehen, wie das Widget mit den Inhalten aus sozialen Netzwerken in Ihre Website eingebunden wird.
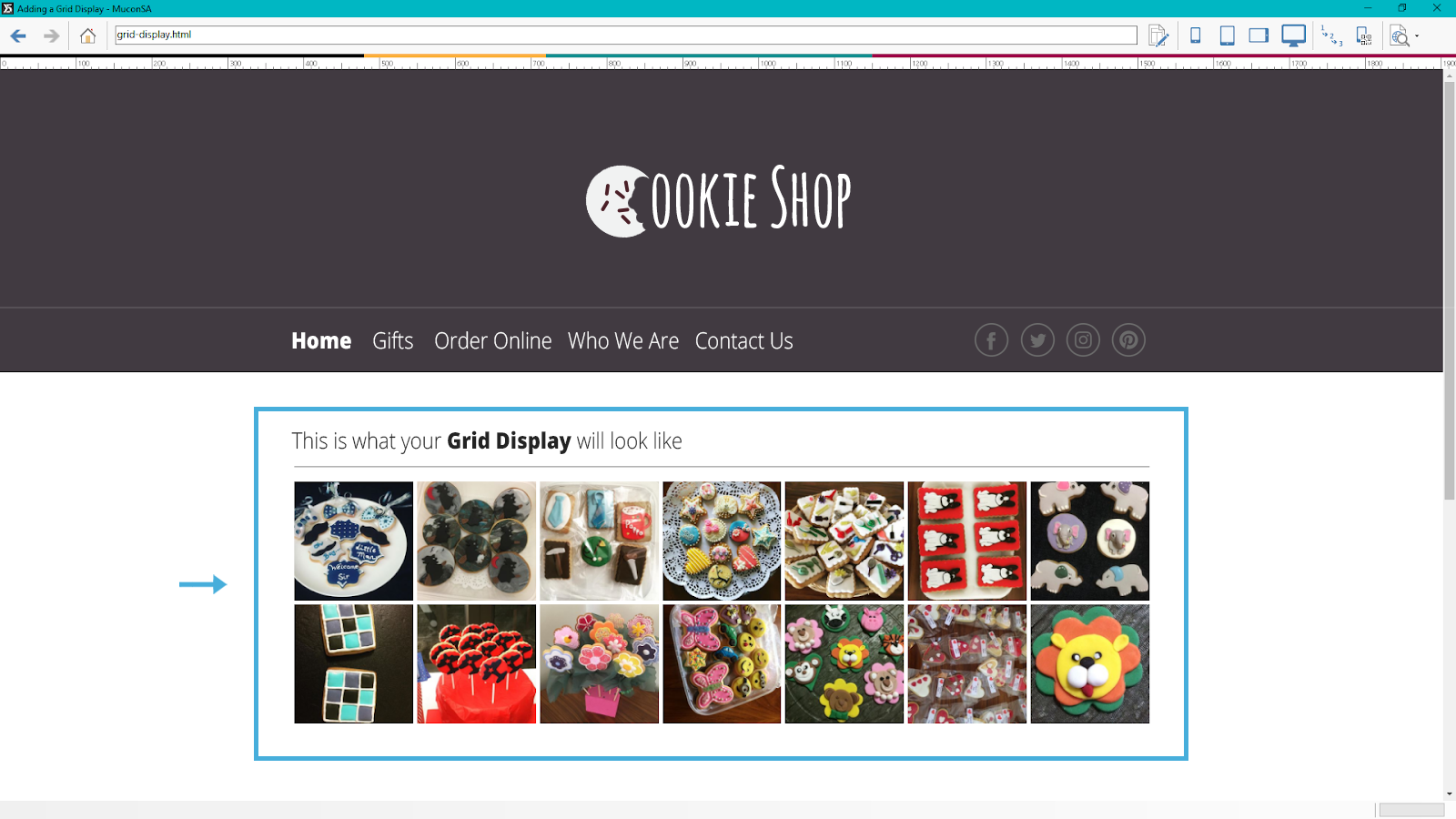
Nutzen Sie das kostenlose Paket von SnapWidget und entdecken Sie alle Widgets, die Sie damit erstellen können. Sollten Sie Zusatzfunktionen wünschen, können Sie auch eins der kostenpflichtigen Pakete zugreifen.
Weitere Informationen und Hilfe zur Nutzung von SnapWidget finden Sie hier: www.go.websitex5.com/wsx5_snapwidget
